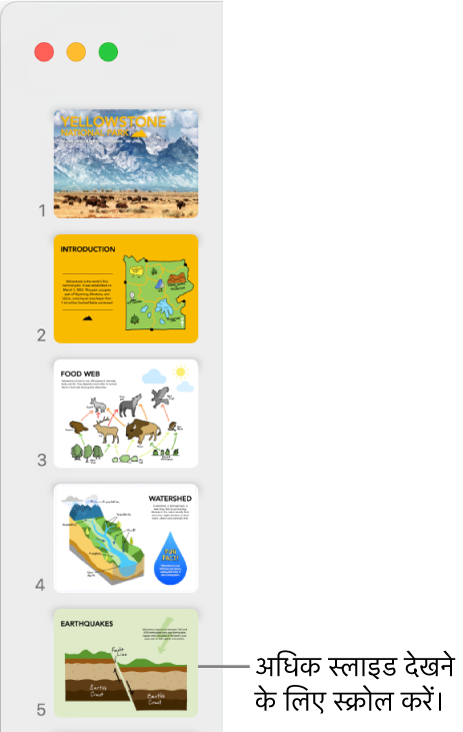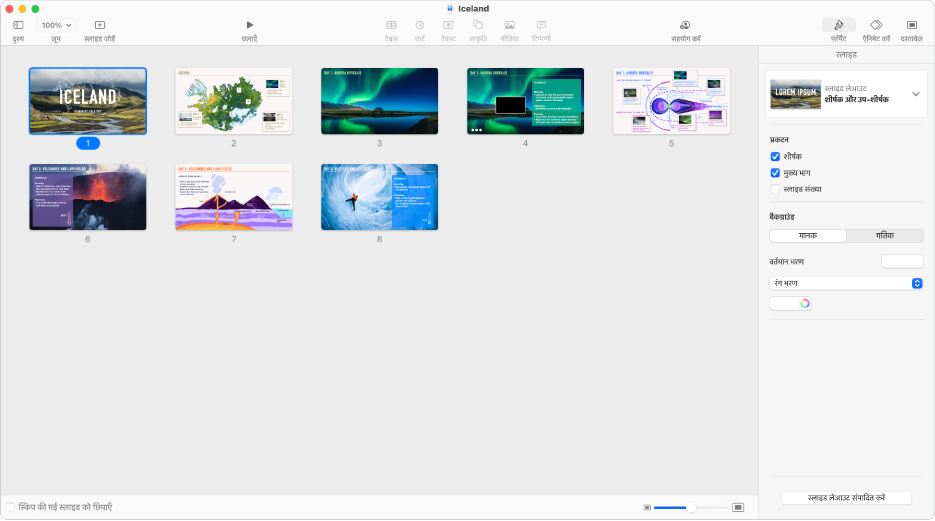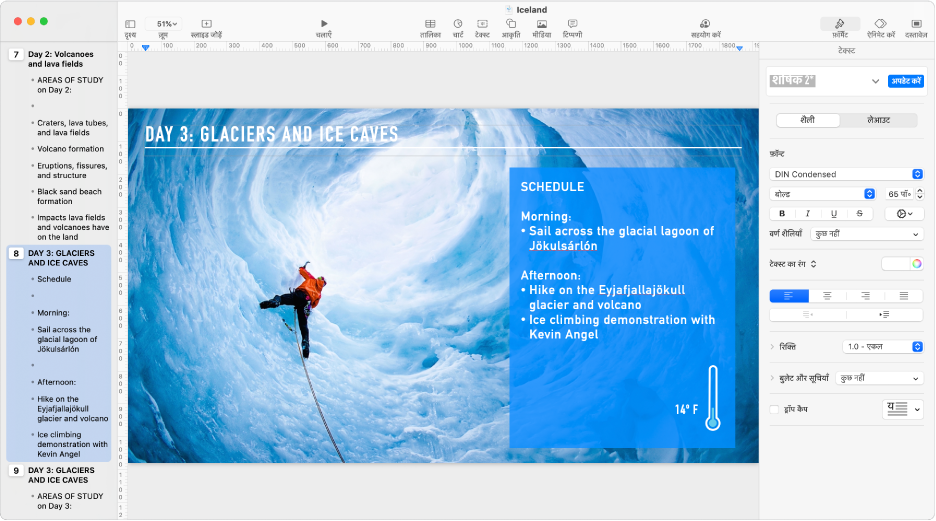Mac पर Keynote में कार्य दृश्य बदलें
अपनी प्रस्तुति को व्यवस्थित और संपादित करने के लिए आप अपनी स्लाइड को अलग-अलग तरीक़ों से देख सकते हैं।
नेविगेटर दृश्य (डिफ़ॉल्ट दृश्य): बाईं ओर स्थित स्लाइड नेविगेटर में प्रत्येक स्लाइड की थंबनेल इमेज को प्रदर्शित करता है, और दाईं ओर चयनित स्लाइड का पूर्ण दृश्य प्रदर्शित करता है। आप किन्हीं विशिष्ट स्लाइड पर सीधे जाने के लिए स्लाइड़ नेविगेटर में थंबनेल पर टैप कर सकते हैं, या अपने प्रस्तुतिकरण को फिर से संगठित करने के लिए थंबनेल को ड्रैग कर सकते हैं।
केवल स्लाइड दृश्य: थंबनेल नेविगेशन के बिना, केवल स्लाइड प्रदर्शित करता है। यह दृश्य किसी एक स्लाइड के कॉन्टेंट पर ध्यान केंद्रित करने के लिए उपयोगी है।
लाइट टेबल : लाइट टेबल के जैसे ही स्लाइड थंबनेल को प्रदर्शित करता है। यह दृश्य आपके प्रस्तुतिकरण को संगठित करने में उपयोगी होता है क्योंकि आप एकाधिक स्लाइड को एक ही बार में देख सकते हैं। आप स्लाइड थंबनेल के क्रम को बदलने के लिए उन्हें ड्रैग कर सकते हैं।
आउटलाइन दृश्य : दाईं ओर चुनी गई स्लाइड के प्रीव्यू के नीचे प्रत्येक स्लाइड का शीर्षक और बुलेट किया गया टेक्स्ट प्रदर्शित करता है। किसी प्रस्तुतीकरण का मोटा ड्राफ़्ट बनाने, टेक्स्ट-रिच प्रस्तुतीकरणों का प्रवाह देखने या अपने प्रस्तुतीकरण की संरचना पर ध्यान देने के लिए यह उपयोगी है।
ऑब्जेक्ट सूची : आप ऑब्जेक्ट को उसी क्रम में देख सकते हैं, जिस क्रम में स्लाइड पर उनकी परत बनाई गई है, फिर आप परत का क्रम बदलने, ऑब्जेक्ट को समूहित करने आदि जैसे कार्य कर सकते हैं। ऑब्जेक्ट सूची केवल नेविगेटर दृश्य या केवल स्लाइड दृश्य में उपलब्ध होती है। Mac पर Keynote में ऑब्जेक्ट सूची का उपयोग करके ऑब्जेक्ट को मूव करें और संपादित करें देखें।