
PC पर iTunes में संगीत जोड़ें और डाउनलोड करें
जैसे ही आप Apple Music से जुड़ेंगे, आप Apple Music से अपनी iCloud संगीत लाइब्रेरी में गीत, ऐल्बम, प्लेलिस्ट और संगीत वीडियो जोड़ सकते हैं, जो Apple Music में आपके PC, iPhone, iPad और iPod touch से साइन इन होने पर कभी भी ऐक्सेस किए जा सकते हैं।
आपके द्वारा अपनी iCloud संगीत लाइब्रेरी में किसी आइटम को जोड़े जाने के बाद, आप इसे कभी भी, यहाँ तक कि ऑफ़लाइन रहने पर भी चलाने के लिए अपने कंप्यूटर या डिवाइस पर डाउनलोड कर सकते हैं।
नोट : Apple Music सभी देशों या क्षेत्रों में उपलब्ध नहीं है। Apple सहायता आलेख Apple मीडिया सेवाओं की उपलब्धता देखें।
अपनी लाइब्रेरी में संगीत जोड़ें
अपने PC पर iTunes ऐप
 पर जाएँ।
पर जाएँ।शीर्ष बाईं ओर के पॉप-अप मेनू से संगीत चुनें।
यदि आपको पॉप-अप मेनू में संगीत दिखाई नहीं देता है, तो आपको अपने डिवाइस पर इंस्टॉल किए गए Apple Music ऐप
 का उपयोग करना पड़ेगा। अधिक विवरण के लिए Windows के लिए Apple Music यूज़र गाइड देखें।
का उपयोग करना पड़ेगा। अधिक विवरण के लिए Windows के लिए Apple Music यूज़र गाइड देखें।निम्नांकित में से कोई करें :
अपनी दिलचस्पी के अनुकूल अनुशंसित सुझावों को देखें : “आपके लिए” पर क्लिक करें, फिर आपके द्वारा हाल ही में चलाए संगीत, आपके लिए बनाई गई व्यक्तिगत गीतमालाएँ, आपकी पसंद के मुताबिक़ शैली इत्यादि देखें।

यदि आपको फ़ॉर यू दिखाई नहीं देता है, तो सुनिश्चित करें कि आप अपने Apple ID (या Apple खाते) की मदद से Apple Music में साइन इन हैं।
देखिए Apple Music में नया क्या है : “ब्राउज़ करें” पर क्लिक करें, फिर मूड, नई रिलीज़, चार्ट इत्यादि के अनुसार संगीत ढूँढें।

Apple Music श्रेणी खोज करें : iTunes वीडियो के शीर्ष-दाएँ कोने में खोज फ़ील्ड पर क्लिक करें, कोई शब्द या वाक्यांश दर्ज करें, फिर सभी Apple Music पर क्लिक करें।
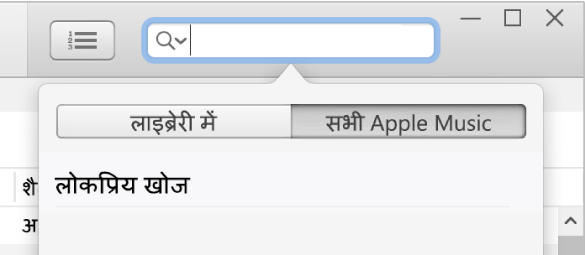
अपनी लाइब्रेरी में संगीत जोड़ने के लिए, निम्नांकित में से कोई एक करें :
पॉइंटर को किसी आइटम के ऊपर मूव करें, फिर
 पर क्लिक करें।
पर क्लिक करें।पॉइंटर को किसी आइटम (जैसे कि गीत या ऐल्बम) के ऊपर मूव करें,
 पर क्लिक करें, फिर “लाइब्रेरी में जोड़ें” चुनें।
पर क्लिक करें, फिर “लाइब्रेरी में जोड़ें” चुनें।नोट : जब आप Apple Music गीतमाला को लाइब्रेरी में जोड़ते हैं, तो गीतमाला जब भी ओनर गीतों को अपडेट करता है तब गीतमाला के गीत अपडेट हो जाते हैं; हालांकि, एकल गीत आपकी गीतों की सूची में प्रदर्शित नहीं होते हैं।
यदि आपको ये विकल्प दिखाई न दें, इसका अर्थ है कि या तो आप अपने Apple ID (या Apple खाते) से Apple Music में साइन इन नहीं हैं, आप Apple Music से नहीं जुड़े हैं या iTunes प्राथमिकता में iCloud Music लाइब्रेरी विकल्प चुना नहीं गया है : “संपादित करें ” > प्राथमिकता चुनें, सामान्य पर क्लिक करें, सुनिश्चित करें कि iCloud संगीत लाइब्रेरी चुनी गई है, फिर “ठीक” पर क्लिक करें।
अपने कंप्यूटर पर संगीत डाउनलोड करें
अपने PC पर iTunes ऐप
 पर जाएँ।
पर जाएँ।सबसे ऊपर बाईं ओर के पॉप-अप से संगीत चुनें, फिर लाइब्रेरी पर क्लिक करें।

यदि आपको पॉप-अप मेनू में संगीत दिखाई नहीं देता है, तो आपको अपने डिवाइस पर इंस्टॉल किए गए Apple Music ऐप
 का उपयोग करना पड़ेगा। अधिक विवरण के लिए Windows के लिए Apple Music यूज़र गाइड देखें।
का उपयोग करना पड़ेगा। अधिक विवरण के लिए Windows के लिए Apple Music यूज़र गाइड देखें।अपने iTunes लाइब्रेरी के संगीत को अपने कंप्यूटर पर डाउनलोड करने के लिए, निम्नांकित में से कोई एक करें :
आइटम के आगे के
 पर क्लिक करें।
पर क्लिक करें।पॉइंटर को आइटम (जैसे कि गीत या ऐल्बम) के ऊपर मूव करें,
 पर क्लिक करें, फिर “डाउनलोड करें” चुनें।
पर क्लिक करें, फिर “डाउनलोड करें” चुनें।
केवल अपने डाउनलोड किए गए आइटम देखने के लिए साइडबार में “डाउनलोड किया गया” पर क्लिक करें।
यदि आप अपने Apple Music सब्सक्रिप्शन को नवीनीकृत नहीं करते हैं, तो डाउनलोड किए गए आइटम आपके कंप्यूटर पर तो बने रहते हैं, पर आप उन्हें तब तक नहीं चला सकते जब तक आप फिर से नहीं जुड़तें।
नोट : आपके द्वारा Apple Music से अपने कंप्यूटर में डाउनलोड किया गया संगीत डिस्क पर बर्न नहीं किया जा सकता या iPhone, iPad या iPod जैसे डिवाइस में मैनुअली ट्रांसफ़र नहीं किया जा सकता। संगीत को Apple Music से सीधे किसी डिवाइस पर ही डाउनलोड किया जा सकता है। सिंकिंग का परिचय देखें।