
Mac के Freeform बोर्ड पर आकृति या रेखा जोड़ें
Freeform में विभिन्न श्रेणियों की कई सौ आकृतियाँ शामिल हैं। आप बोर्ड पर आकृति जोड़ने के बाद उसे अनेक तरीक़ों से कस्टमाइज़ कर सकते हैं।
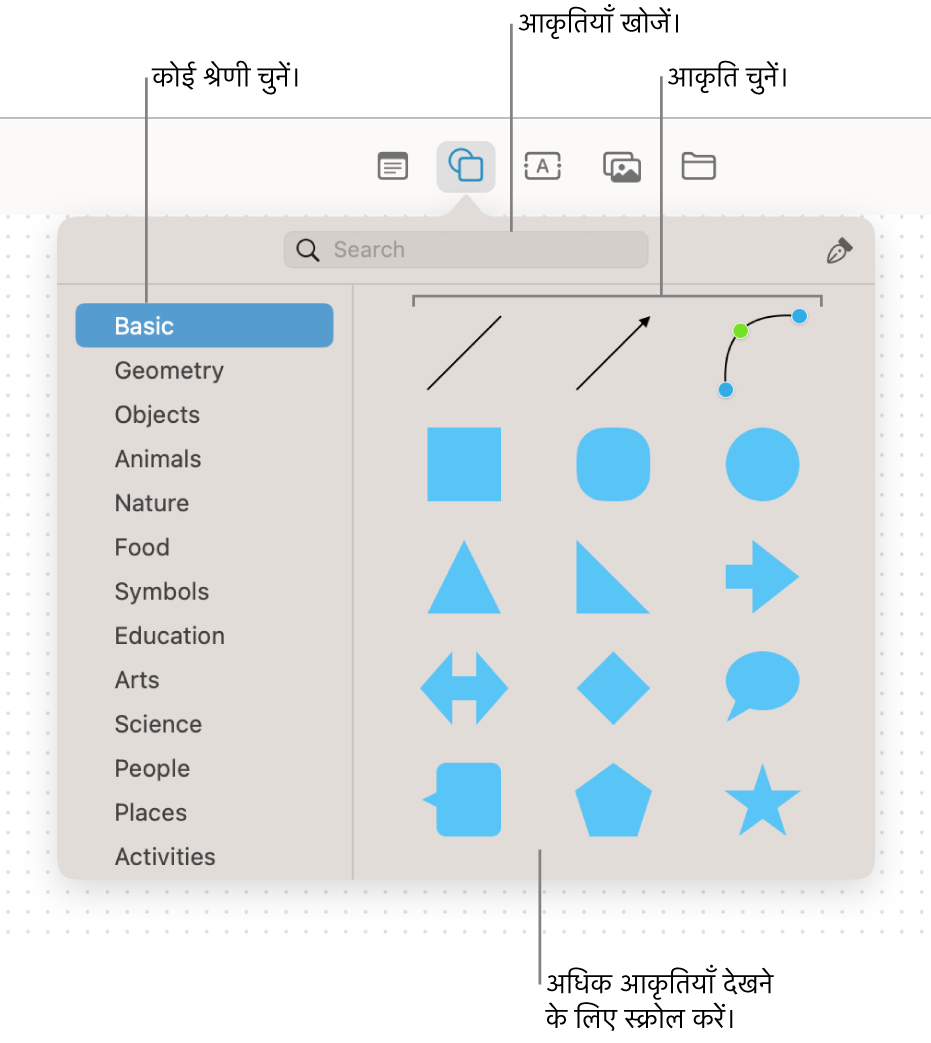
आकृति या रेखा जोड़ें और उसे फ़ॉर्मैट करें
अपने Mac पर Freeform ऐप
 में साइडबार में किसी श्रेणी पर क्लिक करें, फिर बोर्ड को खोलने के लिए उस पर डबल-क्लिक करें।
में साइडबार में किसी श्रेणी पर क्लिक करें, फिर बोर्ड को खोलने के लिए उस पर डबल-क्लिक करें।यदि आपको साइडबार दिखाई नहीं देता है, तो दृश्य > “साइडबार दिखाएँ" चुनें।
“आकृति डालें” मेनू बटन
 पर क्लिक करें, फिर कोई आकृति या रेखा चुनें।
पर क्लिक करें, फिर कोई आकृति या रेखा चुनें।आप आकृति लाइब्रेरी में स्क्रोल कर सकते हैं, बाईं ओर कोई श्रेणी चुन सकते हैं या अपनी पसंद की श्रेणी ढूँढने के लिए उसे खोज सकते हैं। आप अपनी ख़ुद की आकृति को ड्रॉ करने के लिए पेन टूल
 का भी उपयोग कर सकते हैं।
का भी उपयोग कर सकते हैं।बॉर्डर मोटाई, रंग, इत्यादि को बदलने के लिए आकृति या रेखा चुनें, फिर फ़ॉर्मैटिंग टूल का उपयोग करें।
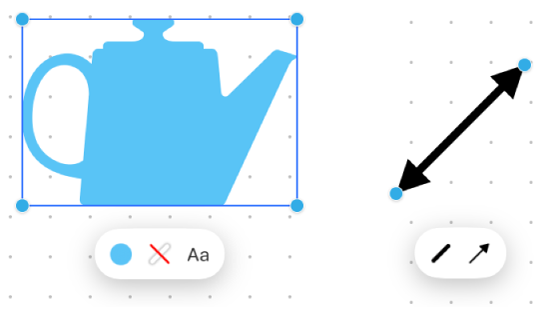
टूल
वर्णन
भरण इंस्पेक्टर बटन

आकृति का रंग बदलें।
स्ट्रोक इंस्पेक्टर बटन
 या
या 
बॉर्डर का प्रकार, बॉर्डर की मोटाई और आकृति या रेखा की बॉर्डर रंग बदलें।
टेक्स्ट इंस्पेक्टर बटन

किसी आकृति के पूरे टेक्स्ट का फ़ॉर्मैटिंग बदलें जिसमें फ़ॉन्ट, रंग, आकार, अलाइनमेंट और सूची शैली शामिल है।
रेखा समाप्ति इंस्पेक्टर बटन

रेखा में कोई तीर या दूसरी आकृति जोड़ें।
कनेक्शन लाइन इंस्पेक्टर बटन

कनेक्शन लाइन का प्रकार बदलें : सीधा, कोनेदार या वक्र। (उस समय उपलब्ध होता है जब आप दो आइटम के बीच कनेक्शन लाइन जोड़ते हैं।)
आकृति और रेखा नुस्ख़े
आकृति में टेक्स्ट को जोड़ने के लिए उसे चुनें, फिर टाइप करना शुरू करें।
आकृति में विशिष्ट टेक्स्ट पर फ़ॉर्मैटिंग लागू करने के लिए वह टेक्स्ट चुनें, फिर आइटम के लिए फ़ॉर्मैटिंग बटन का उपयोग करें।
आप बोर्ड पर आकृति जोड़ने के बाद उसे अनेक तरीक़ों से कस्टमाइज़ कर सकते हैं। उदाहरण के लिए, आप मानक फ़ाइव-पॉइंट स्टार को ट्वेंटी-पॉइंट स्टारबस्ट में बदल सकते हैं और यह ऐडजस्ट कर सकते हैं कि वर्ग के कोने कितने गोलाकार हों।
आकृति या रेखा को संपादित करने योग्य बनाने के लिए फ़ॉर्मैट > आकृतियाँ और रेखाएँ > “संपादन योग्य बनाएँ” चुनें। किसी आकृति या रेखा को संपादन योग्य बनाने के बाद आप हैंडल का उपयोग करते हुए वक्र रेखा को सीधी रेखा में बदल सकते हैं या अधिक विविधताओं के लिए अधिक हैंडल जोड़ सकते हैं।
दो आइटम के बीच कनेक्शन लाइन जोड़ने के लिए आइटम चुनें, फिर कंट्रोल-क्लिक करें और “कनेक्शन लाइन जोड़ें” चुनें।
जब आप एकाधिक आकृतियाँ चुनते हैं, आप उन्हें विभिन्न तरीक़ों में संयोजित कर सकते हैं (उदाहरण के लिए, उनकी एक आकृति बनाकर या एक आकृति से दूसरी आकृति को हटाकर)—शुरू करने के लिए “व्यवस्थित करें” इंस्पेक्टर बटन
 पर क्लिक करें।
पर क्लिक करें।आप आकृतियों और रेखाओं के प्रकटन को कई अधिक तरीक़ों से संशोधित कर सकते हैं—फ़ॉर्मैट > “आकृतियाँ और रेखाएँ” में मौजूद सभी विकल्पों के साथ प्रयोग करें।
टेक्स्ट, तस्वीरें या वीडियो, लिंक, स्टिकी नोट्स और अन्य फ़ाइलें जोड़कर अपना बोर्ड बनाना जारी रखें।