अपने Windows डिवाइस और iPhone, iPad या iPod touch के बीच फ़ाइलें ट्रांसफ़र करें
आप अपने Windows डिवाइस से अपने iPhone, iPad या iPod Touch पर फ़ाइलें ट्रांसफ़र कर सकते हैं (अन्य iPod मॉडल फ़ाइल सिंकिंग का समर्थन नहीं करते हैं)। उदाहरण के लिए, आप अपने Apple डिवाइस पर विशिष्ट फ़ाइल ट्रांसफ़र कर सकते हैं ताकि आप अपने Windows डिवाइस से दूर होने पर उनका उपयोग कर सकें।
आपके Windows डिवाइस और Apple डिवाइस को सिंक करने का परिचय देखें।
अपने Windows डिवाइस से Apple डिवाइस कनेक्ट करें।
आप अपने डिवाइस को USB या USB-C केबल का उपयोग करके या वाई-फ़ाई कनेक्शन से कनेक्ट कर सकते हैं। वाई-फ़ाई पर अपने Windows डिवाइस और iPhone, iPad या iPod touch के बीच कॉन्टेंट सिंक करें देखें।
अपने Windows डिवाइस पर Apple Devices
 पर, साइडबार में डिवाइस चुनें।
पर, साइडबार में डिवाइस चुनें।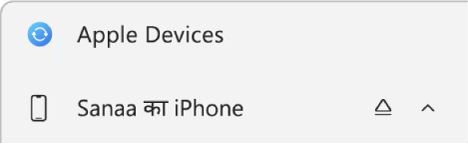
यदि आप अपने डिवाइस को USB या USB-C केबल का उपयोग करके अपने Windows डिवाइस के साथ कनेक्ट करते हैं, लेकिन आपको Finder साइडबार में डिवाइस दिखाई नहीं देता है, तो यदि आपका iPhone, iPad या iPod साइडबार में दिखाई नहीं देता है देखें।
साइडबार में फ़ाइलें चुनें।
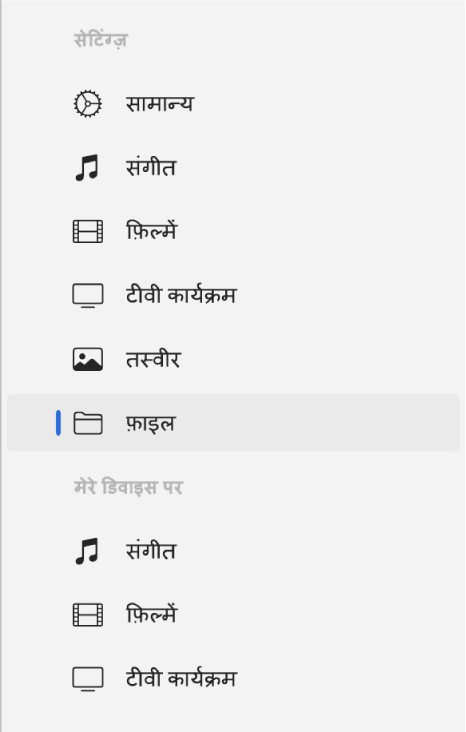
आपके डिवाइस पर मौजूद ऐप्स की वह सूची दिखाई देती है जो फ़ाइल शेयरिंग का समर्थन करती है।
अपने Windows डिवाइस से किसी फ़ाइल या फ़ाइलों के चयन को Apple Devices विंडो में किसी ऐप पर ड्रैग करें।
डिवाइस पर फ़ाइल तुरंत ट्रांसफ़र की जाती हैं और वे ऐप का उपयोग करके उपलब्ध होती है।
आपके डिवाइस पर पहले से ट्रांसफ़र की गई फ़ाइलों को देखने के लिए सूची से ऐप का चयन करें।
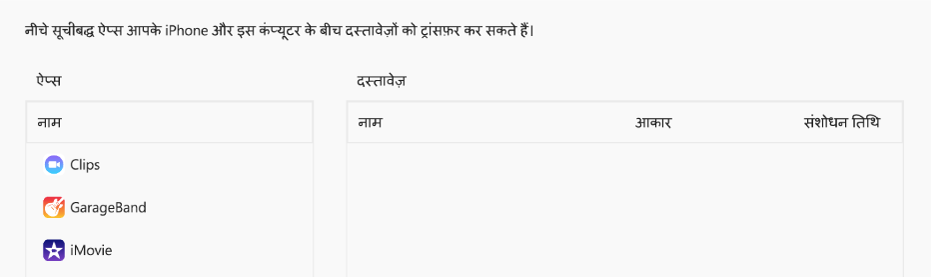
फ़ाइलें डिलीट करने के लिए, उन्हें चुनें, कंट्रोल-डिलीट दबाएँ, फिर डिलीट करें चुनें।
डिवाइस से फ़ाइल तुरंत हटा दी जाती हैं। इस तरह फ़ाइल ट्रांसफ़र करते समय आपको सिंक करने की आवश्यकता नहीं।
अपने Windows डिवाइस से अपना Apple डिवाइस डिस्कनेक्ट करने से पहले साइडबार में “बाहर निकालें” बटन ![]() चुनें।
चुनें।
आप फ़ाइल ऐप का उपयोग करके Windows डिवाइस से अपने iPhone में फ़ाइलें ट्रांसफ़र भी कर सकते हैं। अधिक जानने के लिए iPhone यूज़र गाइड में बाहरी स्टोरेज डिवाइस, फ़ाइल सर्वर या क्लाउड स्टोरेज सर्विस का उपयोग करके फ़ाइलें ट्रांसफ़र करें देखें।