
Clips में पोस्टर जोड़ें
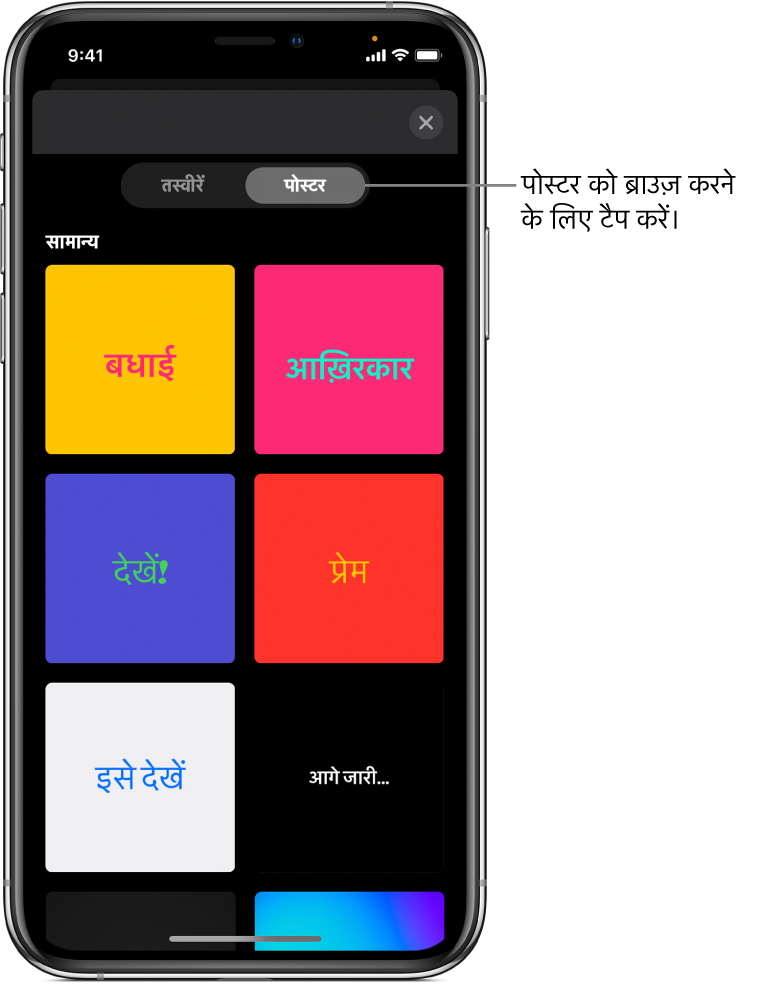
पोस्टर ऐनिमेट की हुई शीर्षक स्क्रीन होती हैं, जिन्हें आप वीडियो में जोड़ सकते हैं।
नोट : कुछ पोस्टर के लिए इंटरनेट कनेक्शन आवश्यक हो सकता है।
पोस्टर जोड़ें
Clips ऐप
 में खुले प्रोजेक्ट में,
में खुले प्रोजेक्ट में,  पर टैप करें, फिर पोस्टर पर टैप करें।
पर टैप करें, फिर पोस्टर पर टैप करें।यदि आपको
 दिखाई नहीं दे, तो पूर्ण पर टैप करें या
दिखाई नहीं दे, तो पूर्ण पर टैप करें या  पर टैप करें।
पर टैप करें।पोस्टर के ऐनिमेशन का प्रीव्यू देखने के लिए उन्हें टच और होल्ड करें, फिर उस पोस्टर पर टैप करें जिसका उपयोग आप करना चाहते हैं।
पोस्टर टेक्स्ट बदलने के लिए टेक्स्ट को संपादित करने के लिए उस पर टैप करें फिर शीर्ष दाईं ओर “लागू करें” पर टैप करें। (सभी पोस्टर का टेक्स्ट संपादित नहीं किया जा सकता है।)
आप जितने समय तक पोस्टर प्रदर्शित करना चाहते हैं, उतनी अवधि तक रिकॉर्ड बटन टच और होल्ड करें।
अपने वीडियो में पोस्टर का टेक्स्ट संपादित करें
Clips ऐप
 में खुले प्रोजेक्ट में अपने वीडियो में पोस्टर क्लिप पर टैप करें।
में खुले प्रोजेक्ट में अपने वीडियो में पोस्टर क्लिप पर टैप करें।टेक्स्ट को संपादित करने के लिए उस पर टैप करें फिर शीर्ष दाईं ओर “लागू करें” पर टैप करें।
नोट : सभी पोस्टरों का टेक्स्ट संपादित नहीं किया जा सकता है।
पोस्टर हटाएँ
Clips ऐप
 में खुले प्रोजेक्ट में अपने वीडियो में पोस्टर क्लिप पर टैप करें।
में खुले प्रोजेक्ट में अपने वीडियो में पोस्टर क्लिप पर टैप करें। पर टैप करें फिर पुष्टि करने के लिए डिलीट करें पर टैप करें।
पर टैप करें फिर पुष्टि करने के लिए डिलीट करें पर टैप करें।