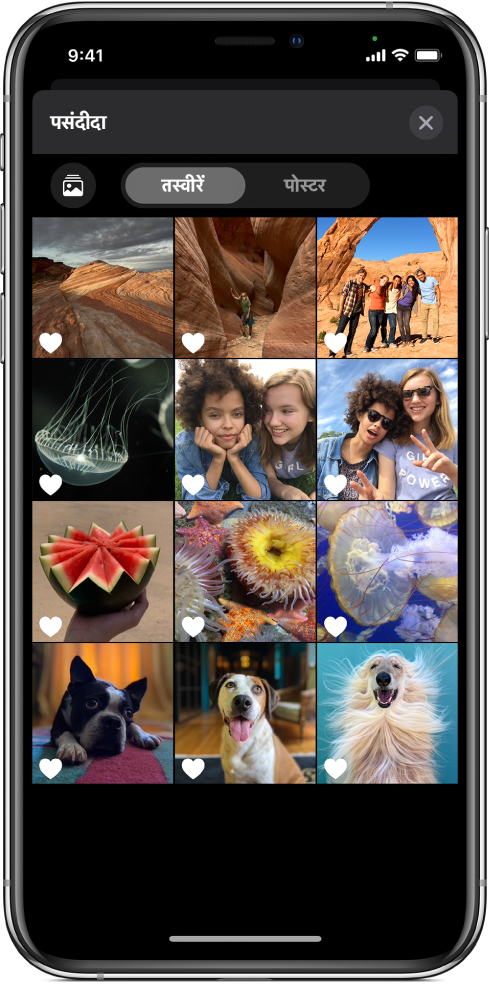इस कंट्रोल को संशोधित करने से यह पृष्ठ पुनः लोड हो जाएगा

Clips में वीडियो बनाएँ
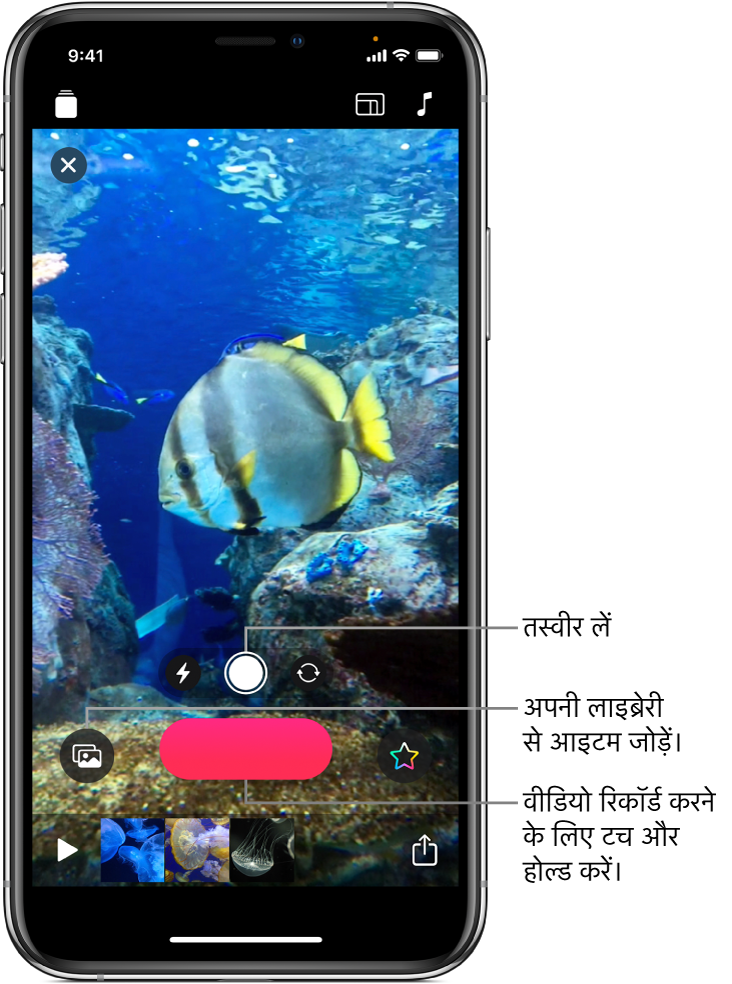
क्लिप का इस्तेमाल करते हुए शुरू करना आसान है। एक नया प्रोजेक्ट बनाएँ और अपनी लाइब्रेरी से उसमें वीडियो क्लिप और तस्वीरें जोड़ें या सीधे अपने प्रोजेक्ट में तस्वीरें लें और वीडियो रिकॉर्ड करें। आप क्लिप और तस्वीरें जोड़ते समय ही उसमें वॉइसओवर भी रिकॉर्ड कर सकते हैं—और अपनी आवाज़ से सिंक करते हुए टाइटल भी जोड़ सकते हैं।
नुस्ख़ा : कोई तस्वीर, अपनी लाइब्रेरी से कोई क्लिप या तस्वीर या किसी वेबपृष्ठ से इमेज रिकॉर्ड करते समय आप पैन करने के लिए ड्रैग और ज़ूम इन या आउट करने के लिए पिंच कर सकते हैं। (यदि आप AR Spaces का उपयोग कर रहे हैं, तो आप रिकॉर्डिंग करते समय पैन या ज़ूम नहीं कर पाएँगे।)