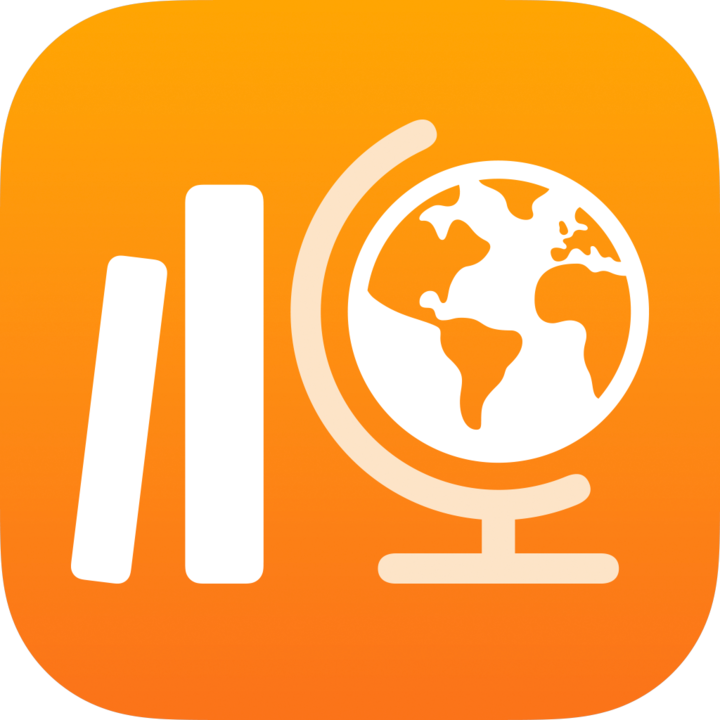
שליחה של מבדק ב״משימות לימוד״
ניתן להשתמש במבדקים כדי לקבוע עד כמה התלמידים מבינים מושג, נושא או שיעור.
בכל משימה ניתן להוסיף מבדק אחד ובו עד חמש שאלות. ניתן להשתמש בשאלות לדוגמה שכבר קיימות או ליצור בעצמך שאלות מארבעה סוגים שונים (בחירה מרובה, מחוון, דירוג, שאלה פתוחה). בפעילויות מבדק, היישום ״משימות לימוד״ מציג פרטים באופן אוטומטי (הזמן שהוקדש, מספר השאלות שנענו) תוך כדי שהתלמידים משלימים את הפעילות.
שליחה של מבדק
ביישום ״משימות לימוד״
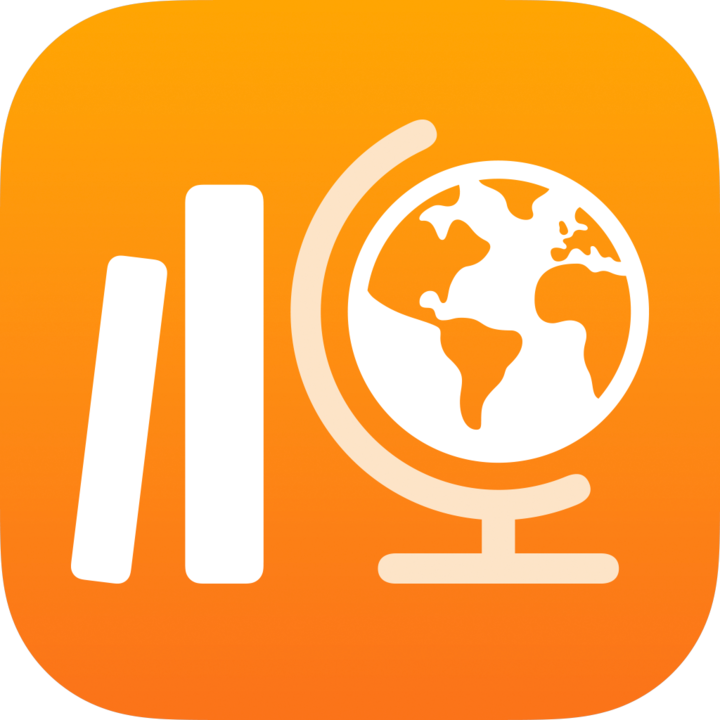 , יש להקיש על
, יש להקיש על  שבפינה הימנית העליונה של החלון.
שבפינה הימנית העליונה של החלון.יש להקיש על 'יצירת מבדק״ ולבצע אחת מהפעולות הבאות:
להקיש על סוג השאלה שברצונך להוסיף למבדק.
להקיש על שאלה לדוגמה כדי להוסיף אותה למבדק שלך (במידת הצורך, להחליק שמאלה כדי לראות אפשרויות נוספות).
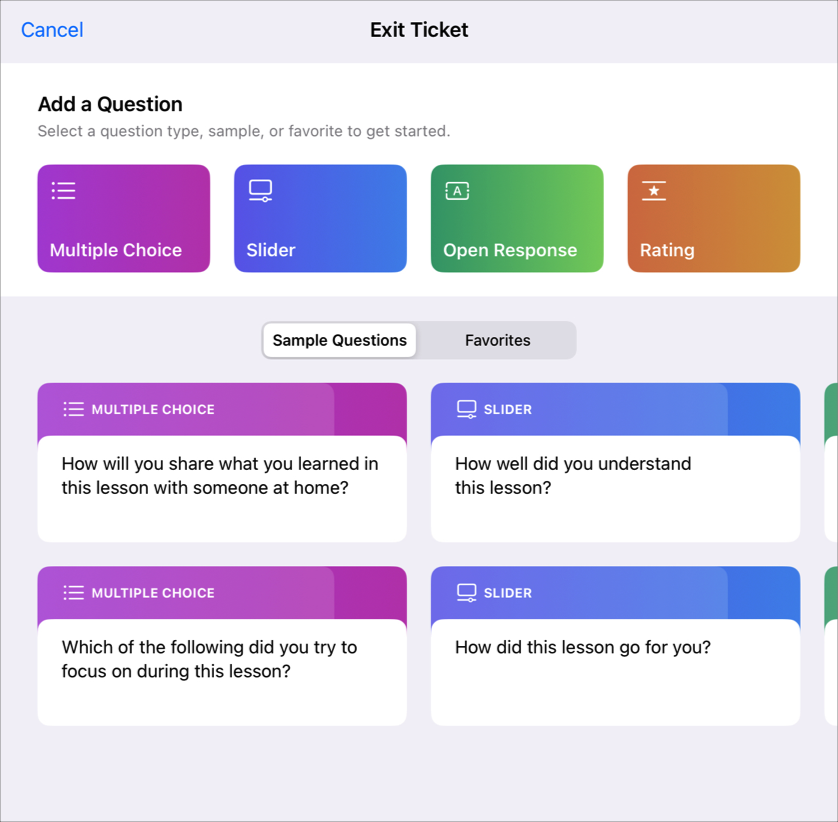
להזין כותרת ושאלה עבור כל סוג שאלה (בחירה מרובה, מחוון, שאלה פתוחה, דירוג).
כדי לכלול קובצי מולטימדיה בשאלה, יש להקיש על
 .
.הערה: כדי לשנות את סוג השאלה, יש להקיש על השאלה הנוכחית, ואז להקיש על סוג השאלה שבה ברצונך להשתמש.
יש לספק תשובות עבור כל סוג שאלה:
״בחירה מרובה״: לבחירה מרובה, יש להזין עד חמש תשובות אפשריות.
כדי לכלול מולטימדיה בתשובת הבחירה המרובה, יש להקיש על
 .
.״מחוון״: למחוון, יש להזין בין שתיים לשלוש אפשרויות מחוון.
שאלה פתוחה: לשאלה פתוחה, יש להזין תחילת משפט (לדוגמה, ״היום למדתי ש...״).
אם אינך רוצה שתלמידים יוסיפו מולטימדיה בתגובות שלהם, יש להשבית את האפשרות ״לאפשר לתלמידים להוסיף מדיה״.
דירוג: לדירוג, יש להקיש על אחת משלוש האפשרויות לתשובה.
כדי להוסיף עוד שאלות, יש להקיש על ״הוספת שאלה״, לבחור את סוג השאלה ואז לחזור על שלבים 3 ו-4.
הערה: ניתן גם להקיש על ״מועדפים״ או ״דוגמאות״ כדי לבחור מהשאלות המועדפות עליך או מהשאלות לדוגמה הקיימות.
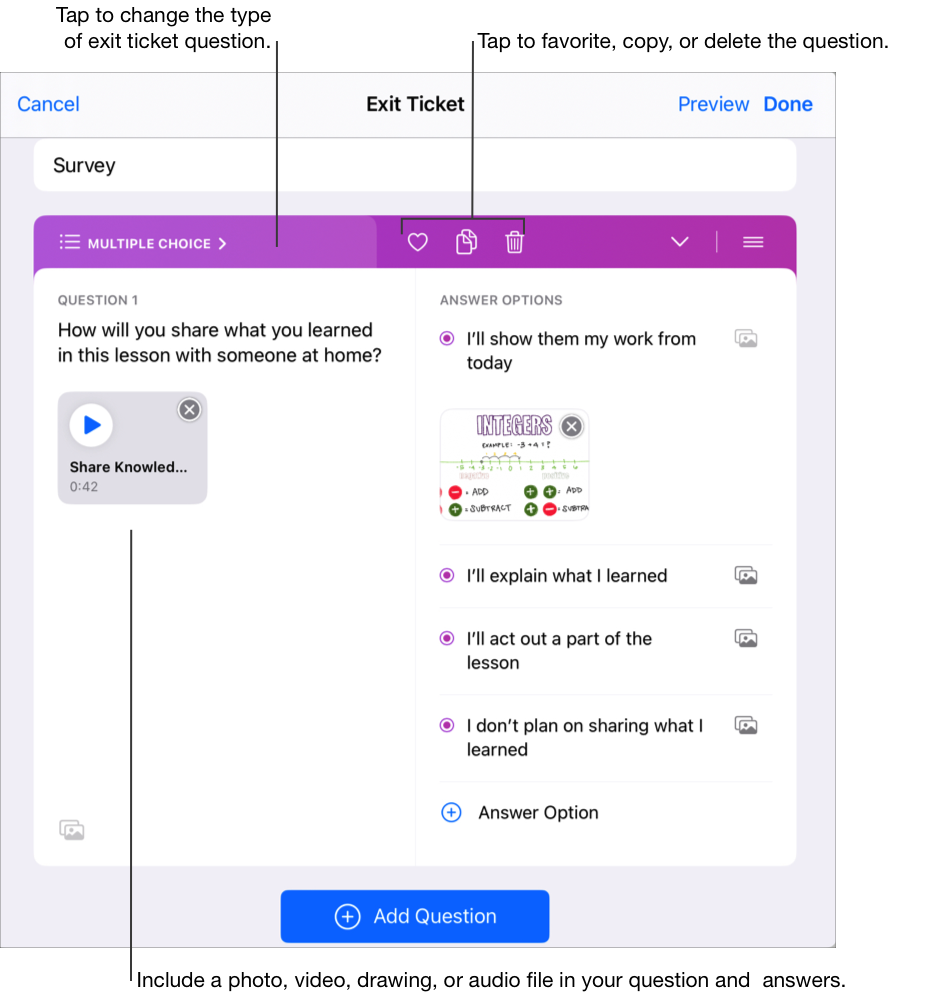
כדי לצפות בתצוגה מקדימה של המבדק, יש להקיש על ״תצוגה מקדימה״, להקיש שוב על ״תצוגה מקדימה״, לעבור את המבדק ואז להקיש על ״סגירת תצוגה מקדימה״.
כדי להשלים את המבדק, יש להקיש על ״סיום״.
יש להזין טקסט ולכלול קבצים בהוראות.
יש לבצע אחת מהפעולות הבאות:
אם המטלה מוכנה לפרסום, יש להקיש על ״פרסום״.
אם הגדרת תאריך שליחה, יש להקיש על ״תזמון״. היישום ״משימות לימוד״ ישמור את המטלה וישלח אותה בתאריך ובשעה שצוינו.
אם המטלה אינה מוכנה לפרסום או לתזמון, יש להקיש על ״ביטול״, ואז להקיש על ״שמירה כטיוטה״ כדי לשמור אותה כטיוטה לשליחה במועד מאוחר יותר.