
עיצוב קווים מפרידים ומרכאות ב‑Pages ב‑Mac
כברירת-מחדל, Pages מעביר מילים שאין להן מקום בשורת מלל לשורה הבאה. ניתן להגדיר שבמקום זאת, Pages יוסיף מקפים בין מילים אלה תוך כדי שהינך מקליד/ה. ניתן לשנות הגדרה זו עבור המסמך כולו או עבור פיסקאות מסוימות. ניתן גם להוסיף או להסיר מקפים עבור כל המלל הקיים במסמך, או רק עבור פיסקאות מסוימות.
ניתן להשתמש בקווים מפרידים חכמים כדי להמיר באופן אוטומטי שני מקפים (--) לקו מפריד (–) במסמך.
ניתן גם להגדיר את סגנון המרכאות (לדוגמא, מרכאות מסולסלות, סוגריים או סוגריים כפולים) ולהשתמש במרכאות חכמות כדי להמיר באופן אוטומטי מרכאות ישרות למרכאות מסולסלות.
שינוי המיקוף האוטומטי במסמך
הגדרת המיקוף חלה על המסמך כולו, למעט פיסקאות שבהן הוספת או הסרת מקפים באופן ספציפי (ראה/י המשימה הבאה). הגדרה זו משפיעה רק על מילים הגולשות מסוף שורה ולא על מילים ממוקפות שהקלדת בעצמך.
לחץ/י על
 בסרגל הכלים.
בסרגל הכלים.בחר/י או בטל/י את הבחירה בתיבת הסימון ״מיקוף״.
הוספה או ביטול של מקפים בפיסקאות ספציפיות
הגדרה זו משפיעה רק על מילים הגולשות מסוף שורה; היא אינה משפיעה על מילים ממוקפות שהקלדת בעצמך.
לחץ/י על הפיסקה או סמן/י כמה פיסקאות
ב
 סרגל הצד ״עיצוב״, לחץ/י על הכפתור ״עוד״ בסמוך לחלק העליון.
סרגל הצד ״עיצוב״, לחץ/י על הכפתור ״עוד״ בסמוך לחלק העליון.אם המלל נמצא בתוך תיבת מלל, טבלה או צורה, לחץ/י תחילה על הכרטיסייה ״מלל״ בראש סרגל הצד ואז לחץ/י על הכפתור ״עוד״.
בקטגוריה ״מיקוף ומשלבי אותיות״ שבסרגל הצד, בחר/י או בטל/י את הבחירה בתיבת הסימון ״הסר מיקוף פיסקה״.
המיקוף בפיסקאות אלה לא ישתנה אם תשנה/י לאחר מכן את הגדרת המיקוף של המסמך כולו בשונה מזה של פיסקאות אלה (ראה/י את המשימה הקודמת).
הפעלה וביטול של קווים מפרידים חכמים
ההפעלה והביטול של קווים מפרידים חכמים לא ישפיעו על מקפים וקווים מפרידים קיימים במסמך, אלא רק על מלל חדש שתקליד/י.
בחר/י Pages > ״הגדרות״ (בתפריט Pages בראש המסך).
יש ללחוץ על ״תיקון אוטומטי״ בראש חלון ההגדרות.
במקטע ״עיצוב״, בחר/י או בטל/י את הבחירה בתיבת הסימון ״שימוש במרכאות חכמות ובמקפים ארוכים״.
המרת מופעים קיימים של שני מקפים לקווים מפרידים
אם יש במסמך שימוש בשני מקפים במקום בקווים מפרידים, ניתן להחליף אותם במהירות בקווים מפרידים במסמך כולו או רק במלל מסוים.
על‑מנת להחיל עיצוב רק על מלל ספציפי ולא על כל המסמך, בחר/י את המלל הרצוי.
בחר/י ״עריכה״ > ״החלפות״ > ״הצג החלפות״ (מתפריט ״עריכה״ בראש המסך).
בחלון ״החלפות״, בחר/י בתיבת הסימון ״מקפים חכמים״.
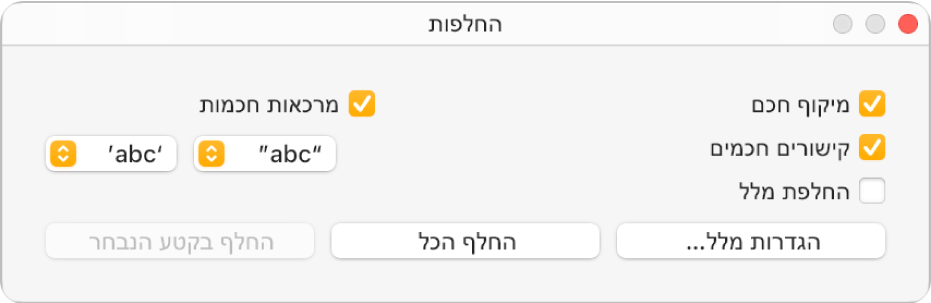
יש לבצע אחת מהפעולות הבאות:
החלפת כל המקפים במסמך: לחץ/י על ״החלף הכול״.
החלפת המקפים במלל הנבחר בלבד: לחץ/י על ״החלף בבחירה״.
בחירת סגנון ברירת-המחדל עבור מרכאות
ניתן לציין את סגנון המרכאות עבור מרכאות יחידות ומרכאות כפולות במסמך. הגדרה זו חלה על כל מסמכי Pages שלך ורק על מלל חדש שתקליד/י. מרכאות קיימות לא ישתנו.
בחר/י Pages > ״הגדרות״ (בתפריט Pages בראש המסך).
יש ללחוץ על ״תיקון אוטומטי״ בראש חלון ההגדרות.
במקטע ״עיצוב״, בחר/י בתיבת הסימון ״שימוש במרכאות חכמות ובמקפים ארוכים״.
לחץ/י על התפריטים הקופצניים של מרכאות כפולות ובודדות ובחר/י בסגנון לכל אחת מהן.
שינוי הסגנון של מרכאות קיימות
ניתן לשנות במהירות את סגנון המרכאות עבור מסמך שלם או עבור מלל מסוים בלבד.
על‑מנת להחיל עיצוב רק על מלל ספציפי ולא על כל המסמך, בחר/י את המלל הרצוי.
בחר/י ״עריכה״ > ״החלפות״ > ״הצג החלפות״ (מתפריט ״עריכה״ בראש המסך).
בחלון ״החלפות״, בחר/י בתיבת הסימון ״מרכאות חכמות״.
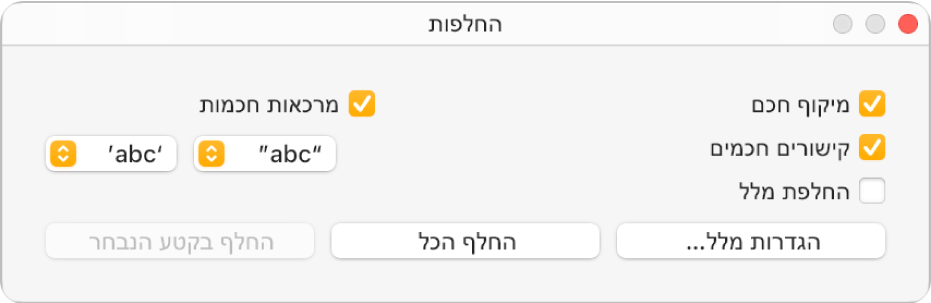
לחץ/י על התפריטים הקופצניים של מרכאות כפולות ושל גרשיים ובחר/י סגנון עבור כל אחד מתווים אלה.
יש לבצע אחת מהפעולות הבאות:
החלפת כל המרכאות במסמך: לחץ/י על ״החלף הכול״.
החלפת המרכאות במלל נבחר בלבד: לחץ/י על ״החלף בבחירה״.