
שליחת מסמך ב‑Pages ב‑Mac
ניתן לשלוח עותק של מסמך באמצעות AirDrop, ״דואר״, ״הודעות״ או שירות אחר. ניתן לשלוח עותק גם במבנה אחר, כגון PDF, Word, EPUB, מלל פשוט או RTF.
טיפ: לפני ששולחים עותק של המסמך לנמען, ניתן לנעול אותו כדי למנוע מאחרים לשנות את העותק, או להגן עליו בסיסמה כדי להגביל את הגישה אליו ולשפר את האבטחה שלו.
שליחת עותק של מסמך Pages
כאשר המסמך פתוח, בצע/י אחת מהפעולות הבאות:
ב‑macOS Ventura 13 ואילך: לחץ/י על ״שתף״
 בסרגל הכלים, לחץ/י על התפריט הקופצני ובחר/י ״שלח עותק״.
בסרגל הכלים, לחץ/י על התפריט הקופצני ובחר/י ״שלח עותק״.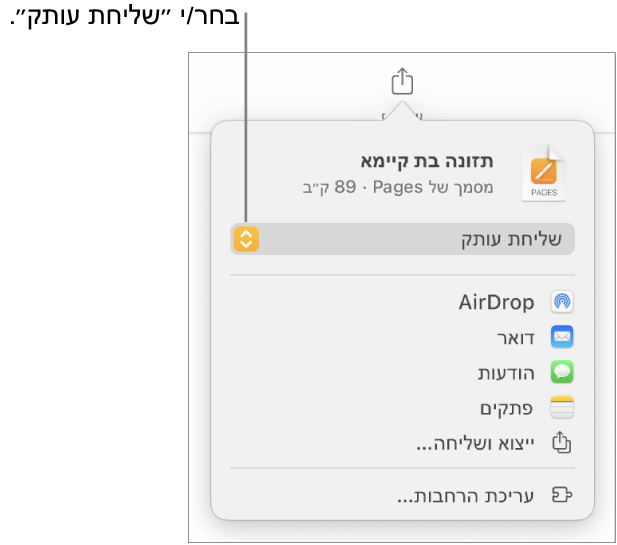
הערה: אם עדיין לא שמרת את המסמך, תתבקש/י לעשות זאת כדי שתוכל/י לשתף אותו.
ב‑macOS 12 או בגרסאות קודמות: בחר/י ״קובץ״ > ״שליחת עותק״ (בתפריט ״קובץ״ בראש המסך).
כדי לבחור איך לשלוח את המסמך, לחץ/י על אחת מהאפשרויות הבאות:
AirDrop: לחץ/י על שמו של הנמען. כדי שהנמען יוכל לקבל את הקובץ, הוא חייב להיות באותה רשת ולאשר את קבלת הקובץ.
״דואר״ או ״הודעות״: הקלד/י כתובת דוא״ל או מספר טלפון עבור כל נמען, הוסף/י הערה כלשהי אם רצונך בכך ולאחר מכן לחץ/י על ״שלח״ (אם מדובר ביישום ״דואר״) או לחץ/י על Enter (אם מדובר ביישום ״הודעות״).
פתקים: כדי לשמור עותק ביישום ״פתקים״, בחר/י את הפתק שבו ברצונך לשמור אותו (או צור/י פתק חדש), הוסף/י הודעה כלשהי אם ברצונך לעשות זאת ואז לחץ/י על ״שמירה״.
שליחת עותק של מסמך Pages במבנה אחר
כאשר המסמך פתוח, בצע/י אחת מהפעולות הבאות:
ב‑macOS Ventura 13 ואילך: יש ללחוץ על ״שיתוף״
 בסרגל הכלים ואז ללחוץ על ״ייצא/י ושלח/י״.
בסרגל הכלים ואז ללחוץ על ״ייצא/י ושלח/י״.ב‑macOS 12 או בגרסאות קודמות: בחר/י ״קובץ״ > ״שליחת עותק״ (בתפריט ״קובץ״ בראש המסך) ואז לחץ/י על השיטה הרצויה לשליחת המסמך.
בחר/י מבנה עבור העותק וציין/י את ההגדרות הרצויות:
PDF: ניתן לפתוח – ולפעמים גם לערוך – את הקבצים האלה עם יישומים כמו Preview ו-Adobe Acrobat. לחץ/י על התפריט הקופצני ״איכות תמונה״ ולאחר מכן בחר/י אפשרות (ככל שאיכות התמונה תהיה גבוהה יותר, כך גודל הקובץ יעלה). אם הוספת לתמונות, לציורים או לתכני וידאו או שמע תיאורים המיועדים לטכנולוגיות מסייעות (כגון VoiceOver), תיאורים אלה מיוצאים אוטומטית. כדי לכלול סימונים חכמים או הערות, בחר/י בתיבת הסימון המתאימה. כדי לכלול תגי נגישות לטבלאות גדולות, יש ללחוץ על ״אפשרויות מתקדמות״ ולאחר מכן לבחור ב״פעיל״ בפריט הקופצני ״נגישות״.
Word: ניתן לפתוח ולערוך קבצים אלה עם Microsoft Word במבנה docx.
EPUB: השתמש/י במבנה זה כדי לאפשר קריאה של המסמך בקורא ספרים אלקטרוניים (כגון Apple Books). הזן/י את הכותרת ואת שם המחבר/ת ולאחר מכן בחר/י אפשרות כריכה.
עבור מסמכי עיבוד תמלילים בלבד, בחר/י סוג פריסה. פריסה קבועה משמרת את פריסת המסמך ומתאימה ביותר עבור מסמכים בעלי עמודות רבות וכמות גדולה של תמונות. פריסה המאפשרת גלישה מחדש מתאימה את עצמה לגודל המסך ולכיוון התצוגה ומאפשרת למשתמשים לשנות את גודל הגופן. פריסה זו מתאימה ביותר למסמכים הכוללים כמות גדולה של מלל.
להגדרת תכונות אופציונליות, לחץ/י על החץ לצד ״אפשרויות מתקדמות״ ולאחר מכן בחר/י קטגוריה, ציין/י את שפת המסמך, הגדר/י את התצוגה לעמוד אחד או שני עמודים ובחר/י אם לכלול את תוכן העניינים או להטביע גופנים.
מלל רגיל (TXT): מבנה זה משמש לייצוא גוף המלל כמלל ללא עיצוב. תיבות מלל, צורות, תמונות, קווים, טבלאות ותרשימים אינם מיוצאים. לא ניתן לייצא מסמכי פריסת עמודים במבנה TXT.
טיפ: כדי לבדוק אם המסמך שלך הוא מסמך עיבוד תמלילים או מסמך פריסת עמודים, לחץ/י על
 בסרגל הכלים. אם יש כרטיסייה ״סימניות״ בחלק עליון של סרגל הצד, זהו מסמך לעיבוד תמלילים.
בסרגל הכלים. אם יש כרטיסייה ״סימניות״ בחלק עליון של סרגל הצד, זהו מסמך לעיבוד תמלילים.מבנה מלל עשיר (RTF): ניתן לייצא את גוף המלל ורכיבים כמו טבלאות כמלל וטבלאות במצב מעוצב (RTF). אם המסמך כולל תיבות מלל, צורות, קווים ותרשימים הניתנים לייצוא, הם מיוצאים כתמונות והמסמך מיוצא במבנה RTFD. ייתכן שלא תוכל/י לפתוח קובץ RTFD ביישומים שאינם Pages ו-TextEdit. לא ניתן לייצא מסמכי פריסת עמודים במבנה RTF או RTFD.
Pages '09: ניתן לפתוח מסמכים במבנה הזה ב-Pages גרסאות 4.0 עד 4.3 ב-Mac.
אם מופיעה תיבת סימון של סיסמה, בצע/י אחת מהפעולות הבאות:
הגדרת סיסמה: בחר/י בתיבת הסימון ״דרוש סיסמה כדי לפתוח״ והזן/י סיסמה. הסיסמה תחול רק על העותק המיוצא.
שמור/י את סיסמת המסמך המקורית: ודא/י כי תיבת הסימון ״דרוש סיסמה כדי לפתוח״ נבחרה.
השתמש/י בסיסמה אחרת עבור העותק המיוצא: בחר/י בתיבת הסימון ״סיסמה״, לחץ/י על ״שנה/י את הסיסמה״ והגדר/י סיסמה חדשה.
ייצא/י עותק ללא סיסמה: בטל/י את הבחירה בתיבת הסימון ״דרוש סיסמה כדי לפתוח״.
לחץ/י על ״שלח/י עותק״ בפינה הימנית התחתונה של כלי הבקרה ובחר/י שיטה לשליחה:
״דואר״ או ״הודעות״: הקלד/י כתובת דוא״ל או מספר טלפון עבור כל נמען, הוסף/י הערה כלשהי אם רצונך בכך ולאחר מכן לחץ/י על ״שלח״ (אם מדובר ביישום ״דואר״) או לחץ/י על Enter (אם מדובר ביישום ״הודעות״).
AirDrop: לחץ/י על שמו של הנמען. כדי שהנמען יוכל לקבל את הקובץ, הוא חייב להיות באותה רשת ולאשר את קבלת הקובץ.
פתקים: כדי לשמור עותק ביישום ״פתקים״, בחר/י את הפתק שבו ברצונך לשמור אותו (או צור/י פתק חדש), הוסף/י הודעה כלשהי אם ברצונך לעשות זאת ואז לחץ/י על ״שמירה״.
כדי שיהיה קל יותר לשלוח, לפרסם או לשתף את המסמך, תוכל/י לכווץ את הקובץ.