
הוספת סימונים למסמך Pages ב‑iPad
באמצעות Apple Pencil או האצבע עם כלי העט או המדגיש, ניתן לערוך ולהוסיף למסמך סימונים נוספים. סימונים חכמים מקושרים למלל, לאובייקט או לתאי הטבלה שאליהם מוסיפים אותם, וזזים יחד איתם. אם תמחק/י את המלל, האובייקט או התאים המשויכים, גם הסימון יימחק.
אם תשתף/י את המסמך, הנמענים יוכלו לראות את הסימונים שביצעת. ניתן להסתיר ולהציג סימונים בכל שלב, או למחוק אותם לצמיתות.
הוספת סימונים
להקיש על
 עם האצבע או עם ה‑Apple Pencil להקיש על ״סימון חכם״ ולהוסיף את הסימונים שלך.
עם האצבע או עם ה‑Apple Pencil להקיש על ״סימון חכם״ ולהוסיף את הסימונים שלך.המלל או האובייקט מודגשים לזמן קצר בצבע כדי להציג למה מעוגן הסימון.
הערה: אם השימוש האחרון שלך ב‑Apple Pencil היה לביצוע סימונים, כאשר תקיש/י איתו על המסך, כלי הסימון ייבחר באופן אוטומטי.
להקיש על עט או כלי הדגשה בסרגל הכלים שבתחתית המסך (ייתכן שיהיה עליך להחליק ימינה על סרגל הכלים כדי לראות אותם) ולהוסיף את הסימונים שלך. כדי לשנות את מראה הסימונים שלך, יש להקיש שוב על כלי הסימון ואז להקיש על כפתור רוחב קו או לגרור את מחוון ״אטימות״.
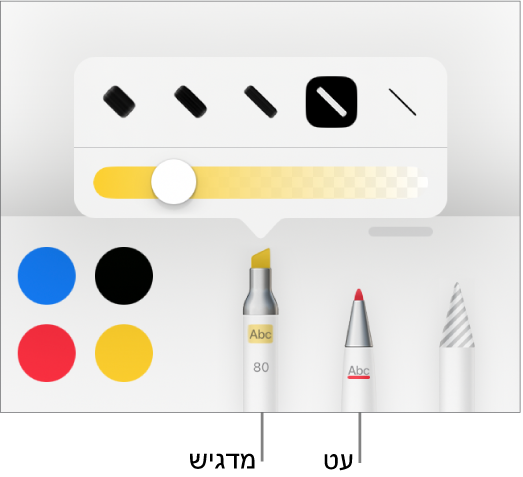
בצע/י פעולה כלשהי מבין הפעולות הבאות עם הכלים בתחתית המסך:
שינוי צבע עבור הכלי הנבחר: להקיש על צבע מוגדר מראש או על גלגל הצבעים כדי לבחור צבע מותאם אישית. השתמש/י בכלי הבקרה כדי להכין צבע משלך ולאחר מכן הקש/י על
 כדי לשמור את הצבע כמועדף. להסרת צבע מועדף, גע/י והחזק/י את נקודת הצבע שלו והקש/י על ״מחק״.
כדי לשמור את הצבע כמועדף. להסרת צבע מועדף, גע/י והחזק/י את נקודת הצבע שלו והקש/י על ״מחק״.מחיקת סימון: הקש/י על כלי המחק ואז על הסימון. מחק הפיקסלים ומחק האובייקטים פועלים באותה צורה עבור סימונים.
ביטול הפעולה האחרונה: הקש/י על
 בסרגל הכלים. הקש/י מספר פעמים אם ברצונך לבטל את כל הפעולות האחרונות שלך.
בסרגל הכלים. הקש/י מספר פעמים אם ברצונך לבטל את כל הפעולות האחרונות שלך.הצגה והסתרה של סרגל הכלים: לגרור את ידית סרגל הכלים אל אחת מפינות המסך. להחזרת סרגל הכלים לגודלו המלא, הקש/י על הגירסה המוקטנת שלו. גם כשהכלים מוסתרים ניתן להוסיף הערות ולצייר באמצעות ה-Apple Pencil או האצבע שלך. לאחר השימוש ב‑Apple Pencil להוספת סימנים, ניתן להשתמש באצבע כדי לגלול מעלה ומטה.
עם סיום הסימונים, הקש/י על ״סיום״ בראש המסך.
מחיקת סימונים
סימונים מקושרים למלל או לאובייקט שבהם הוספת אותם, כך שאם תעביר/י או תמחק/י את המלל או האובייקט, גם הסימון יועבר או יימחק.
מחיקת סימון בודד: אם הינך מבצע/ת סימונים במסמך, הקש/י על כלי המחק ואז הקש/י על הסימון. אם לא, הקש/י על הסימון ולאחר מכן הקש/י על ״מחק״.
מחיקת כל הסימונים: בסרגל הכלים ״סימונים חכמים״ בתחתית המסך, להקיש על
 ולאחר מכן להקיש על ״מחק את כל הסימונים החכמים״.
ולאחר מכן להקיש על ״מחק את כל הסימונים החכמים״.
הערה: אם תמחק/י מלל אבל תשאיר/י את הסימון שלו, ייתכן שהסימון יקושר למילה שלפני או אחרי המלל שמחקת.
הצגה או הסתרה של סימונים
הקש/י על
 ולאחר מכן הפעל/י או בטל/י את האפשרות ״סימונים חכמים״.
ולאחר מכן הפעל/י או בטל/י את האפשרות ״סימונים חכמים״.
בעת הדפסה של מסמך או ייצוא כ‑PDF, אפשר לבחור אם לכלול את הסימונים. ראה/י הדפסת מסמך או מעטפה וייצוא ל‑Word, ל‑PDF או למבנה קובץ אחר.
אם שולחים מסמך למישהו שיפתח אותו ב‑Pages ל‑iPhone או ל‑iPad, ייתכן שהוא ייפתח בתצוגת ״קורא״. כדי להוסיף או לערוך סימונים, על הנמען להקיש על ![]() בראש המסך.
בראש המסך.
הערה: אם ברצונך להשתמש ב‑Apple Pencil לבחירת אובייקטים ולגלילה במקום לכניסה לתצוגה כדי לכתוב, לצייר או לסמן, הקש/י על ![]() בראש המסך, הקש/י על Apple Pencil והפעל/י את ״בחירה וגלילה״. אם ה‑Apple Pencil שלך תומך בכך, תוכל/י להפעיל את האפשרות ״הקש/י פעמיים כדי לעבור״ ולאחר מכן להקיש פעמיים על החלק התחתון של ה‑Apple Pencil במהירות כדי להפעיל ולבטל את ״בחירה וגלילה״.
בראש המסך, הקש/י על Apple Pencil והפעל/י את ״בחירה וגלילה״. אם ה‑Apple Pencil שלך תומך בכך, תוכל/י להפעיל את האפשרות ״הקש/י פעמיים כדי לעבור״ ולאחר מכן להקיש פעמיים על החלק התחתון של ה‑Apple Pencil במהירות כדי להפעיל ולבטל את ״בחירה וגלילה״.