
הזמנת אחרים לשתף פעולה ב-Numbers ב-Mac
תוכל/י להזמין אחרים לעבוד אתך על גיליון עבודה בזמן אמת על-ידי שליחת קישור לגיליון העבודה אליהם. כל מי שעובד על גיליון העבודה יכול לראות את השינויים ברגע שהם מתבצעים.
כברירת-מחדל, רק אנשים שתזמין/י לשתף פעולה בעבודה על גיליון עבודה ושמתחברים עם Apple ID יוכלו לפתוח את גיליון העבודה ולערוך בו שינויים. עם זאת, ניתן לשנות את הרשאות הגישה כך שכל מי שקיבל את הקישור יוכל לפתוח את גיליון העבודה (ללא Apple ID), או לשנות את הרשאות העריכה כך שאנשים יוכלו לצפות בגיליון העבודה אבל לא לערוך אותו.
לאחר שמשתפים גיליון עבודה, אפשר להזמין בכל שלב אנשים נוספים להצטרף אליו. אופן ההזמנה תלוי בהרשאת הגישה שתבחר/י (כלומר, אם המוזמנים יצטרכו להתחבר עם Apple ID או לא).
טיפ: אם גיליון העבודה מוגן באמצעות סיסמה, מטעמי אבטחה לא מומלץ לשלוח את הסיסמה יחד עם הקישור.
הזמנת אנשים לשתף פעולה
כדי להזמין אחרים לעבוד איתך בשיתוף פעולה על גיליון עבודה, צריך לוודא שאת/ה מחובר/ת באמצעות ה-Apple ID שלך, שהגדרת את Numbers להשתמש ב-iCloud Drive ושגיליון העבודה שברצונך לשתף שמור ב-iCloud Drive.
כאשר גיליון העבודה פתוח, לחץ/י על
 בסרגל הכלים.
בסרגל הכלים.אם האפשרות ״שיתוף פעולה״ לא מוצגת בתפריט הקופצני בראש החלון, לחץ/י על התפריט הקופצני ובחר/י ״שיתוף פעולה״.
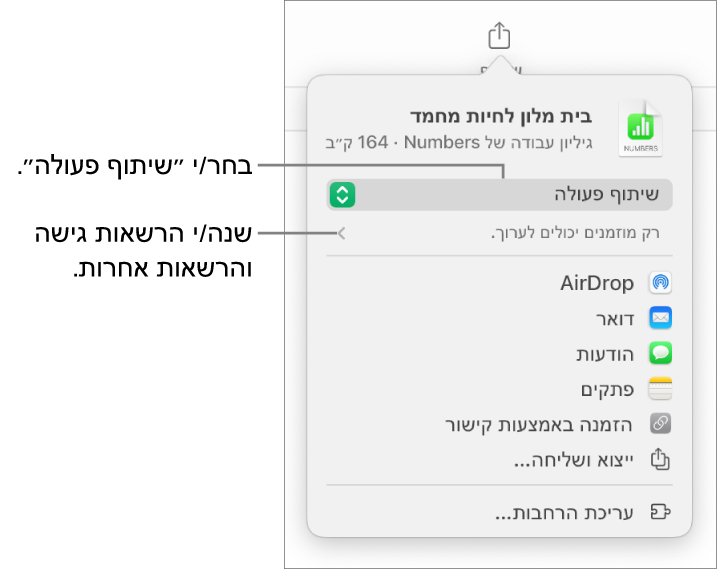
כדי להחליט מי יוכל לגשת לגיליון העבודה, לחץ/י על סימן החץ מתחת ל״שיתוף פעולה״, לחץ/י על התפריט הקופצני ״למי יש גישה״ ובחר/י אפשרות (אם אינך רואה את האפשרויות האלה, ודא/י שגיליון העבודה שמור ב-iCloud):
רק אנשים שהוזמנו: רק אנשים שהזמנת, ושמתחברים באמצעות Apple ID, יכולים לפתוח את גיליון העבודה. לאנשים שתזמין/י לא צריך להיות Apple ID לפני ההזמנה; עם זאת, הם יידרשו ליצור חשבון Apple ID כדי שיוכלו לפתוח את גיליון העבודה ששיתפת.
אם תזמין/י מישהו באמצעות כתובת דוא״ל או מספר טלפון שאינם משויכים ל‑Apple ID שלו, הוא לא יוכל לקבל את ההזמנה עד שיוסיף את כתובת הדוא״ל או את מספר הטלפון ל‑Apple ID שלו. כשהוא יקיש או ילחץ על הקישור בהזמנה יופיעו הנחיות.
כל מי שקיבל את הקישור: כל מי שקיבל את הקישור לגיליון העבודה המשותף יכול להקיש או ללחוץ על הקישור כדי לפתוח את גיליון העבודה.
כדי להחליט מי יוכל לבצע שינויים בגיליון העבודה, לחץ/י על התפריט הקופצני ״הרשאות״ ובחר/י אפשרות:
יכול/ה לבצע שינויים: אנשים יכולים לערוך, להדפיס ולהוריד את גיליון העבודה המשותף.
תצוגה בלבד: אנשים יכולים להציג, להדפיס ולהוריד את גיליון העבודה המשותף, אבל לא לערוך אותו. הם לא יכולים למחוק תגובות או להשיב לתגובות ברשימת הפעילויות, וכשהם מצטרפים לגיליון עבודה, לא מופיעים עדכונים.
הערה: אם מגדירים את רמת הגישה ל״רק אנשים שהוזמנו״ (בשלב הקודם), אפשר לשנות את הגדרות ההרשאות של אנשים ספציפיים לאחר שיתוף המסמך.
אם אינך רוצה שכל המשתתפים יוכלו להזמין אנשים אחרים, בטל/י את הבחירה באפשרות ״אחרים יכולים להזמין״.
בחר/י אחת מהדרכים לשליחת ההזמנה לשיתוף פעולה (אם גיליון העבודה לא שמור ב-iCloud Drive, תוצג לך הנחיה להעביר אותו לשם):
״דואר״ או ״הודעות״: הקלד/י כתובת דוא״ל או מספר טלפון עבור כל נמען, הוסף/י הערה כלשהי אם רצונך בכך ולאחר מכן לחץ/י על ״שלח״ (אם מדובר ביישום ״דואר״) או לחץ/י על Enter (אם מדובר ביישום ״הודעות״). קישור לקובץ יישלח לכל אחד מהנמענים.
פתקים: כדי לשתף קישור אל הקובץ ביישום ״פתקים״, בחר/י או הקלד/י את שמות הנמענים, לחץ/י על ״שתף את הקישור״, בחר/י את הפתק שבו ברצונך לשמור אותו (או צור/י פתק חדש), הוסף/י הודעה כלשהי אם ברצונך לעשות זאת ואז לחץ/י על ״שמירה״.
הזמנה עם קישור: העתק/י את הקישור אל הקובץ כדי שתוכל/י לשלוח אותו או לפרסם אותו באמצעות כל שירות אינטרנט שכבר הגדרת ב‑Mac. הקלד/י כתובת דוא״ל או מספר טלפון עבור כל נמען ולאחר מכן לחץ/י על ״העתק קישור״. פתח/י את היישום שדרכו ברצונך לשתף את הקישור, לחץ/י במיקום שבו ברצונך להדביק את הקישור ואז בחר/י ״ערוך״ > ״הדבק״ (בתפריט ״עריכה״ בראש המסך) או לחץ/י על Command-V במקלדת.
חשוב: הקישור לגיליון העבודה שנוצר כשמזמינים אנשים לעבוד בשיתוף פעולה כולל את שם גיליון העבודה. אם השם או התוכן של גיליון העבודה חסויים, זכור/י לבקש מהנמענים לא להעביר את הקישור לאף אחד אחר.
לאחר שיתוף של גיליון עבודה, מופיע סימן אישור על גבי הכפתור ״שיתוף פעולה״ ![]() כדי לציין שגיליון העבודה משותף.
כדי לציין שגיליון העבודה משותף.
הזמנת אנשים נוספים להתחבר לגיליון העבודה
אם את/ה הבעלים של גיליון עבודה שהרשאת הגישה אליו הוגדרה ל״רק אנשים שהוזמנו״, או שהבעלים של גיליון עבודה משותף העניק לך הרשאה להוסיף אנשים, תוכל/י להזמין עוד אנשים להצטרף לגיליון העבודה באמצעות ה-Apple ID שלהם.
הערה: אם הגישה אל גיליון העבודה הוגדרה כ״כל מי שקיבל את הקישור״, בצע/י את ההנחיות במשימה הבאה, שליחת הקישור לאנשים נוספים (אין צורך ב-Apple ID).
יש לבצע אחת מהפעולות הבאות:
יש לבחור ״קובץ״ > ״ניהול גיליון עבודה משותף״ (בתפריט ״קובץ״ בראש המסך).
לחץ/י על
 בסרגל הכלים ולאחר מכן לחץ/י על ״נהל גיליון עבודה משותף״.
בסרגל הכלים ולאחר מכן לחץ/י על ״נהל גיליון עבודה משותף״. ב-iCloud Drive, יש ללחוץ על הקובץ תוך לחיצה על Control ולבחור ״נהל גיליון עבודה משותף״.
לחץ/י על ״שיתוף עם עוד אנשים״ ובחר/י שיטה לשליחת ההזמנה לשיתוף פעולה:
״דואר״ או ״הודעות״: הקלד/י כתובת דוא״ל או מספר טלפון עבור כל נמען, הוסף/י הערה כלשהי אם רצונך בכך ולאחר מכן לחץ/י על ״שלח״ (אם מדובר ביישום ״דואר״) או לחץ/י על Enter (אם מדובר ביישום ״הודעות״). קישור לקובץ יישלח לכל אחד מהנמענים.
פתקים: כדי לשתף קישור אל הקובץ ביישום ״פתקים״, בחר/י או הקלד/י את שמות הנמענים, לחץ/י על ״שתף את הקישור״, בחר/י את הפתק שבו ברצונך לשמור אותו (או צור/י פתק חדש), הוסף/י הודעה כלשהי אם ברצונך לעשות זאת ואז לחץ/י על ״שמירה״.
הזמנה עם קישור: העתק/י את הקישור אל הקובץ כדי שתוכל/י לשלוח אותו או לפרסם אותו באמצעות כל שירות אינטרנט שכבר הגדרת ב‑Mac. הקלד/י כתובת דוא״ל או מספר טלפון עבור כל נמען ולאחר מכן לחץ/י על ״העתק קישור״. פתח/י את היישום שדרכו ברצונך לשתף את הקישור, לחץ/י במיקום שבו ברצונך להדביק את הקישור ואז בחר/י ״ערוך״ > ״הדבק״ (בתפריט ״עריכה״ בראש המסך) או לחץ/י על Command-V במקלדת.
לחץ/י על ״סיום״.
הערה: ייתכן שהקישור יופיע בגוף ההודעה כפריט גרפי מסוגנן עם שם גיליון העבודה – יש להקפיד שלא לערוך או למחוק אותו.
כל משתתף יכול להעתיק קישור לגיליון העבודה ולהדביק אותו במקום אחר – למשל, כשרוצים לשמור את הקישור במקום נגיש לשימוש. אם הבעלים מגביל את הגישה לאנשים שהוא מזמין, הקישור יעבוד רק אצל המשתתפים המוזמנים.
ניתן לשנות את הגדרות השיתוף עבור האנשים החדשים לאחר שליחת הקישור.
שליחת הקישור לאנשים נוספים (אין צורך ב-Apple ID)
אם הגישה אל גיליון העבודה הוגדרה כ״כל מי שקיבל את הקישור״, תוכל/י להזמין עוד אנשים לשתף פעולה בעבודה על גיליון העבודה על ידי שליחת קישור שלא מחייב Apple ID כדי לצפות בגיליון העבודה.
הערה: אם הגישה אל גיליון העבודה הוגדרה כ״רק אנשים שהוזמנו״, בצע/י את ההנחיות במשימה הקודמת, הזמנת אנשים נוספים אל גיליון העבודה.
כאשר גיליון העבודה פתוח, לחץ/י על
 בסרגל הכלים.
בסרגל הכלים.בחירת דרך לשליחת הקישור:
״דואר״ או ״הודעות״: הקלד/י כתובת דוא״ל או מספר טלפון עבור כל נמען, הוסף/י הערה כלשהי אם רצונך בכך ולאחר מכן לחץ/י על ״שלח״ (אם מדובר ביישום ״דואר״) או לחץ/י על Enter (אם מדובר ביישום ״הודעות״). קישור לקובץ יישלח לכל אחד מהנמענים.
פתקים: כדי לשתף קישור אל הקובץ ביישום ״פתקים״, בחר/י או הקלד/י את שמות הנמענים, לחץ/י על ״שתף את הקישור״, בחר/י את הפתק שבו ברצונך לשמור אותו (או צור/י פתק חדש), הוסף/י הודעה כלשהי אם ברצונך לעשות זאת ואז לחץ/י על ״שמירה״.
שיתוף הקישור בדרך אחרת: לחץ/י על ״העתק קישור״ ואז לחץ/י במיקום שבו ברצונך להדביק אותו. בחר/י ״עריכה״ > ״הדבק״ (מתפריט ״עריכה״ בראש המסך) או הקש/י על Command-V במקלדת.
חשוב: הקישור לגיליון העבודה שנוצר כשמזמינים אנשים לעבוד בשיתוף פעולה כולל את שם גיליון העבודה. אם השם או התוכן של גיליון העבודה חסויים, זכור/י לבקש מהנמענים לא להעביר את הקישור לאף אחד אחר.