
הוספה ועריכה של צורה ב-Numbers ב-Mac
ספריית הצורות מכילה מאות צורות במבחר קטגוריות. לאחר הוספת צורה לגיליון, ניתן להתאים אותה אישית בכמה דרכים. לדוגמא, תוכל/י לשנות את הכוכב הרגיל בעל חמש הפינות לכוכב בעל עשרים פינות ולהתאים את מידת העגלגלות של פינות בריבוע. בנוסף, תוכל/י להוסיף מלל בתוך צורה וגם למלא צורה בצבע או תמונה.
הוספת צורה
לחץ/י על
 בסרגל הכלים.
בסרגל הכלים.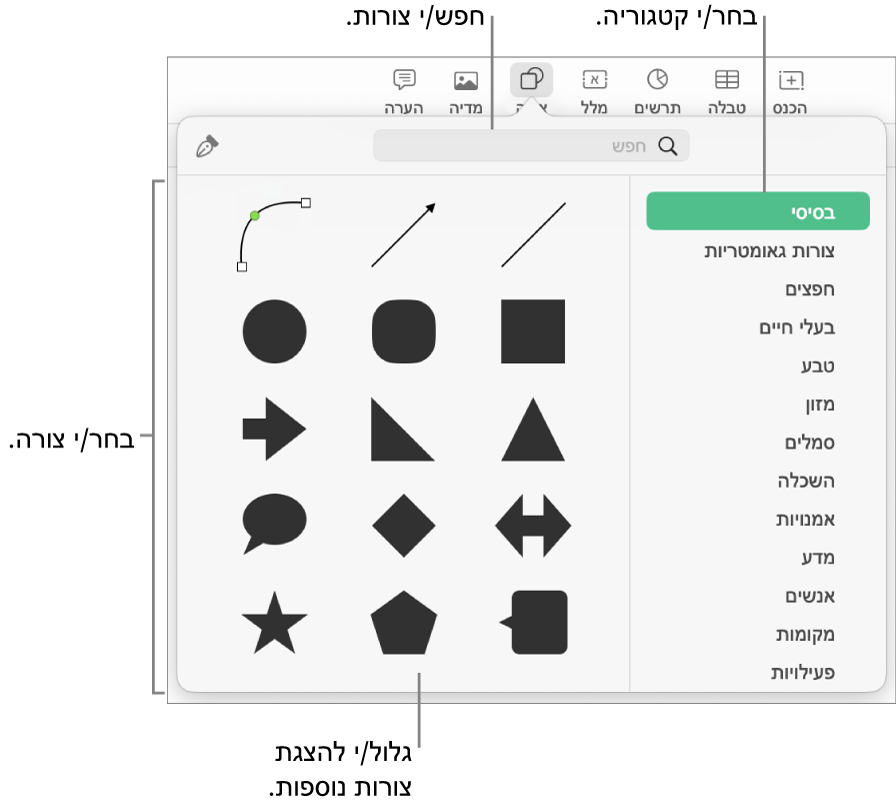
בחר/י קטגוריה משמאל ולאחר מכן לחץ/י על צורה או גרור/י אותה לגיליון כדי להוסיפה.
לעיון בכל הצורות, הזז/י את המצביע מעל חלונית הצורות ולאחר מכן גלול/י למטה.
לחיפוש צורה, הקש/י את שמה בשדה החיפוש בראש ספריית הצורות. הזז/י את המצביע מעל צורה כדי לראות את שמה.
גרור/י את הצורה כדי לשנות את מיקומה בגיליון.
התאמת העיקולים לאורך קצה הצורה
לחץ/י על צורה על-מנת לבחור אותה.
בחר/י ״עיצוב״ > ״צורות וקווים״ > ״אפשר עריכה״ (מתפריט ״עיצוב״ בראש המסך).
לחץ/י פעמיים על ידית אחיזה לבנה כדי להפוך קו ממעוקל לישר.
ידיות אחיזה מייצגות סוגים שונים של קווים:
ריבוע עם קו מתאר אדום: מציין קו חד. קווים שמתחברים עד לנקודה זו הנם ישרים.
עיגול עם קו מתאר אדום: מציין קו מעוקל. קווים שמתחברים עד לנקודה זו הנם מעוקלים.
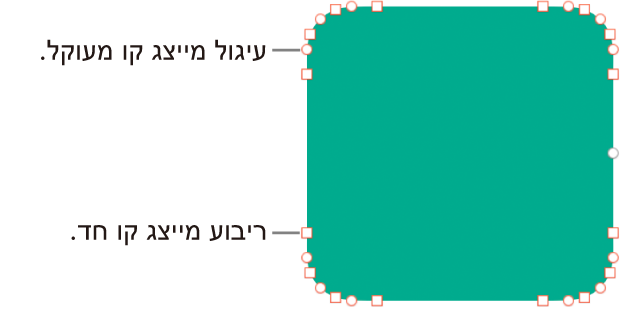
עם סיום עריכת הצורה, לחץ/י מחוץ לה.
על-מנת לשנות את עקומות ברירת-המחדל לעקומות בזייה, בחר/י Numbers > ״העדפות״ (מתפריט Numbers בראש המסך) ולאחר מכן, בכרטיסיה ״כללי״ בחר/י ״ברירת-המחדל של עקומות היא בזייה״. בעת עריכת צורה העושה שימוש בעקומות בזייה, כוונון העיקול מתבצע באמצעות ידיות האחיזה על הנקודה.
התאמת תכונות של צורה
ניתן לשנות את התכונות של כל צורה בסיסית (בקטגוריה ״בסיסי״ בספריית הצורות) שמציגה נקודה ירוקה כשהיא נבחרת. למשל, ניתן להוסיף עוד זרועות לכוכב בן חמש נקודות.
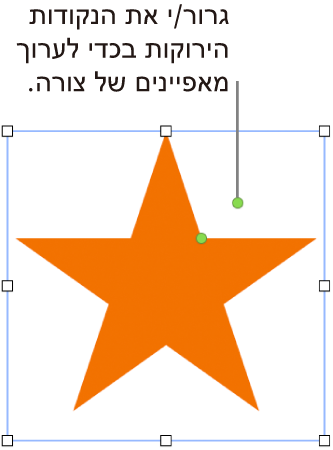
לחץ/י על צורה על-מנת לבחור אותה.
בצע/י פעולה כלשהי מהפעולות הבאות:
שינוי הפינות של ריבוע מעוגל: גרור/י את הנקודה הירוקה לכיוון פינה מסוימת כדי לחדד אותה; לחלופין, גרור/י הרחק מהפינה כדי לעגל אותה.
שינוי מספר הנקודות בכוכב: גרור/י את הנקודה הירוקה החיצונית בכיוון השעון כדי להוסיף נקודות או נגד כיוון השעון כדי להסיר אותן. כוכב יכול להיות בעל שלוש עד עשרים נקודות.
שינוי צורת הנקודות בכוכב: גרור/י את הנקודה הירוקה הפנימית לכיוון מרכז הכוכב על-מנת להפוך את הנקודות לארוכות יותר וצרות יותר, או גרור/י הרחק מהמרכז על-מנת להפוך אותן לקצרות יותר ורחבות יותר.
שינוי הצורה של בועת הסבר או דיבור: גרור/י את הנקודה הירוקה שבגוף הצורה על-מנת לשנות את צורתה. גרור/י את הנקודה הירוקה שבקצה הנקודה על-מנת לשנות את האורך והמיקום שלה. גרור/י את הנקודה הירוקה שבבסיס הנקודה על-מנת לשנות את הרוחב שלה.
שינוי מספר הצדדים במצולע: גרור/י את הנקודה הירוקה עם כיוון השעון או נגד כיוון השעון על-מנת לשנות את מספר הצדדים.
שינוי יחסי גודל של חצים: גרור/י את הנקודה הירוקה לכיוון קצה החץ כדי להפוך את ראש החץ שטוח יותר, או גרור/י לכיוון נקודה צדית כדי להפוך את בסיס החץ עבה יותר.
הצגת ידיות אחיזה נוספות לעריכה כדי להפוך צורה לחופשית או מופשטת: בחר/י ״עיצוב״ > ״צורות וקווים״ > ״אפשר עריכה״ (מתפריט ״עיצוב״ בראש המסך). הזז/י את הסמן למקום כלשהו בין שתי נקודות קיימות עד שתופיע ידית אחיזה ואז גרור/י. גרור/י כמה ידיות אחיזה שתרצה/י ולאחר מכן לחץ/י מחוץ לצורה כדי לסיים את הפעולה.
כדי לעבוד עם כמה צורות בו-זמנית, החזק/י את מקש Shift תוך כדי לחיצה על הצורות.