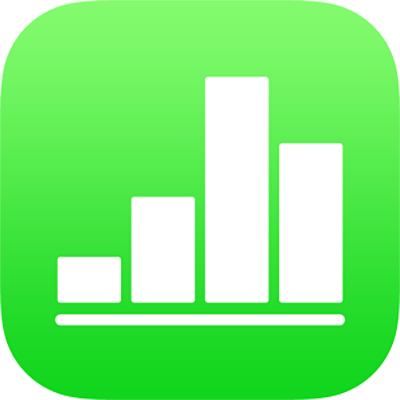
שינוי המראה של מלל ב-Numbers ב-iPad
ניתן לשנות מראה של מלל על-ידי שינוי הגופן, הגודל או הצבע שלו, או על-ידי הוספת עיצוב עבה, נטוי או אחר. ניתן גם למלא מלל בצבעים הדרגתיים או בתמונות, או להוסיף קו מתאר. על מנת להדגיש מלל, ניתן להוסיף צבע מאחוריו.

שינוי מראה המלל
בחר/י את המלל שברצונך לשנות - או הקש/י על תיבת מלל, צורה או תא בטבלה - ולאחר מכן הקש/י על
 .
.הקש/י על ״תא״ (עבור מלל בטבלה) או על ״מלל״ (עבור מלל בצורה או בתיבת מלל) ולאחר מכן בצע/י פעולה כלשהי מהפעולות הבאות:
החלת סגנון פיסקה שונה: הקש/י על שם הסגנון מתחת ל״סגנון פיסקה״ ולאחר מכן הקש/י על סגנון פיסקה חדש. לא ניתן להחיל סגנון פיסקה על מלל בתא טבלה.
שינוי הגופן: הקש/י על ״גופן״ ולאחר מכן הקש/י על גופן חדש. על-מנת לראות אפשרויות נוספות עבור הגופן (נטוי קל, חצי עבה וכדומה), הקש/י על
 לצד שם הגופן.
לצד שם הגופן.עיצוב מלל כעבה, נטוי או בעל קו תחתון או קו חוצה: הקש/י על כפתור כלשהו מהכפתורים מתחת ל״גופן״.
שינוי הגודל: הקש/י על אחד הכפתורים לצד ״גודל״ כדי להקטין או להגדיל את הגופן.
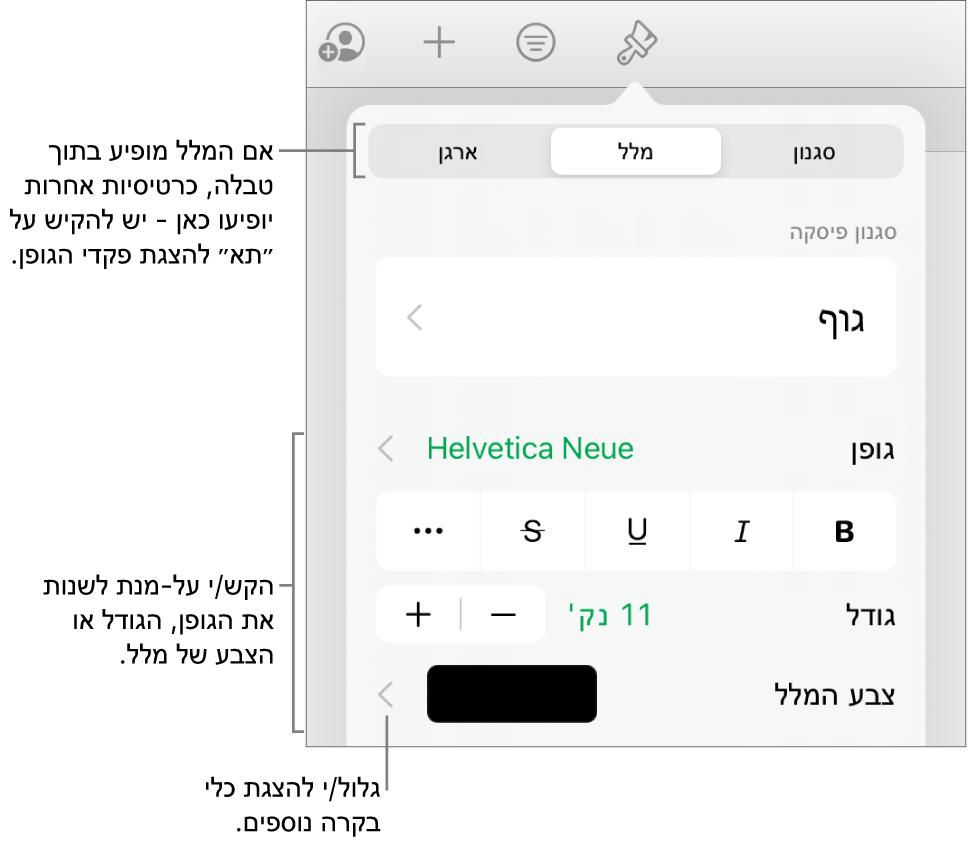
תוכל/י להשתמש בכפתורים לעיצוב מלל בסרגל הקיצורים מעל למקלדת כדי להוסיף למלל במהירות כתב עבה, נטוי או קו תחתון. הכפתורים מופיעים מימין לשדות חיזוי המלל.
אם המקלדת אינה מציגה חיזוי מלל, ניתן להפעיל את החיזוי ב״הגדרות״ ![]() > ״כללי״ > ״מקלדת״.
> ״כללי״ > ״מקלדת״.
שינוי צבע של מלל
בחר/י את המלל שברצונך לשנות - או הקש/י על תיבת מלל, צורה או תא בטבלה - ולאחר מכן הקש/י על
 .
.הקש/י על ״תא״ (עבור מלל בטבלה) או על ״מלל״ (עבור מלל בצורה או בתיבת מלל) כדי להציג את כלי הבקרה של מלל.
הקש/י על ״צבע המלל״ ולאחר מכן בחר/י אחת מהאפשרויות הבאות:
צבע או אפקט הדרגתי המיועדים להשתלב עם התבנית: הקש/י על ״תצורה״, החלק/י שמאלה או ימינה כדי לראות את כל האפשרויות ולאחר מכן הקש/י על צבע.
כל צבע: הקש/י על ״צבע״ ולאחר מכן הקש/י על צבע.
להצגת המלל בתצוגה מקדימה בצבעים שונים, גע/י והחזק/י צבע ואז גרור/י על-פני הרשת. עבור כל צבע שמוצג בתצוגה מקדימה מופיעה תווית צבע כדי לעזור לך להפיק התאמה מדויקת. שחרר/י את האצבע לבחירת צבע.
צבע ממקום אחר בגיליון העבודה: הקש/י על ״צבע״ ולאחר מכן החלק/י שמאלה אל גלגל הצבעים. הקש/י על
 ולאחר מכן הקש/י על צבע כלשהו מחוץ למלל שנבחר. להצגת הצבעים בתצוגה מקדימה, גע/י והחזק/י צבע בגיליון העבודה ואז גרור/י צבעים אחרים בגיליון העבודה. שחרר/י את האצבע לבחירת צבע.
ולאחר מכן הקש/י על צבע כלשהו מחוץ למלל שנבחר. להצגת הצבעים בתצוגה מקדימה, גע/י והחזק/י צבע בגיליון העבודה ואז גרור/י צבעים אחרים בגיליון העבודה. שחרר/י את האצבע לבחירת צבע.צבע מותאם אישית: הקש/י על ״צבע״, החלק/י שמאלה אל גלגל הצבעים ולאחר מכן גרור/י את המחוון מסביב לגלגל. לשינוי בהירות הצבע, גרור/י את המחוון האופקי העליון. על-מנת לשנות רוויית צבע, גרור/י את המחוון התחתון. לחזרה לצבע הקודם, הקש/י על העיגול במרכז גלגל הצבעים (החצי השמאלי מציג את הצבע הקודם).
צבע מותאם אישית שנוצר לאחרונה או צבע שנבחר לאחרונה ממקום אחר בגיליון העבודה: הקש/י על ״צבע״, החלק/י שמאלה אל גלגל הצבעים ולאחר מכן הקש/י על מאגר צבעים מימין ל
 .
.מילוי בגרדיאנט בעל שני צבעים: הקש/י על ״גרדיאנט״, הקש/י ״צבע התחלתי״ או ״צבע סופי״ ולאחר מכן הקש/י על צבע או החלק/י שמאלה כדי להשתמש בגלגל הצבעים. כדי לשנות את כיוון הגרדיאנט, הקש/י על ״הפוך כיוון צבע״. כדי לשנות את זווית הגרדיאנט, גרור/י את מחוון הזווית. כדי להחיל את הגרדיאנט לפי אורך הצורה או תיבת המלל (ולא לפי גודל המלל הנבחר), בחר/י בתיבת הסימון לצד ״החל גרדיאנט על האובייקט כולו״. הגרדיאנט משתנה כאשר גודל האובייקט או תיבת המלל משתנה.
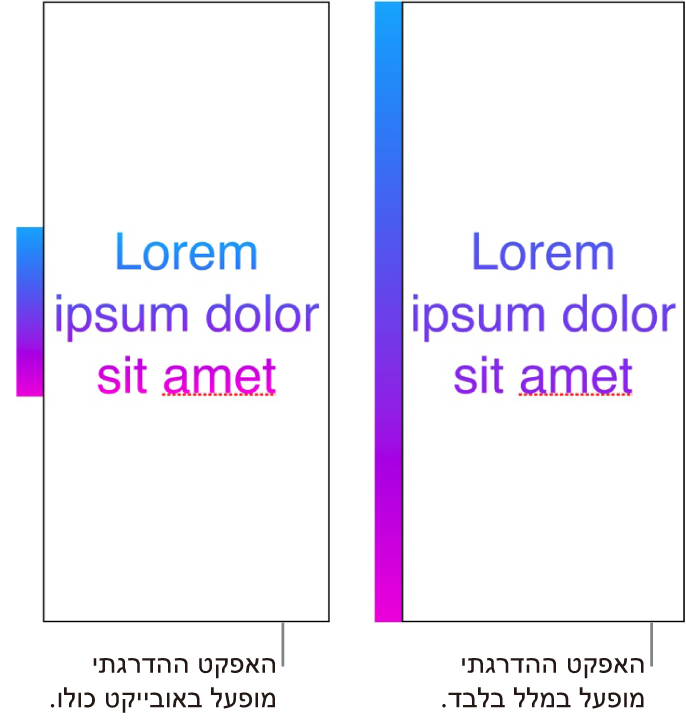
מילוי מלל בתמונה
בחר/י את המלל שברצונך לשנות - או הקש/י על תיבת מלל, צורה או תא בטבלה - ולאחר מכן הקש/י על
 .
.הקש/י על ״תא״ (עבור מלל בטבלה) או על ״מלל״ (עבור מלל בצורה או בתיבת מלל) כדי להציג את כלי הבקרה של מלל.
הקש/י על ״צבע המלל״ או על ״צבע״ ולאחר מכן הקש/י על ״תמונה״.
הקש/י על ״שינוי תמונה״ ולאחר מכן בצע/י אחת מהפעולות הבאות:
צילום תמונה.
הקש/י על ״צילום תמונה״.
הקש/י על ״הוסף מתוך״ כדי לבחור תמונה מ-iCloud Drive.
אם התמונה אינה נראית כפי שציפית, או שברצונך לשנות את האופן שבו היא ממלאת את האובייקט, הקש/י על אפשרות:
גודל מקורי: התמונה תמוקם בתוך המלל מבלי שממדיה המקוריים ישתנו. כדי לשנות את גודל התמונה, גרור/י את המחוון ״קנה מידה״.
מתיחה: גודל התמונה משתנה בהתאם לממדי המלל. הפרופורציות של התמונה עשויות להשתנות.
פרישה: התמונה תחזור על עצמה בתוך המלל. כדי לשנות את גודל התמונה, גרור/י את המחוון ״קנה מידה״.
התאם למילוי: התמונה מוגדלת או מוקטנת כך שלא נשאר כל חלל ריק במלל.
התאם גודל: גודל התמונה משתנה בהתאם לממדי המלל. הפרופורציות של התמונה אינן משתנות. ייתכן שחלק מהמלל לא ימולא.
ליצירת תמונה צבועה, יש להפעיל את ״כיסוי בצבע״ ולהקיש על ״מילוי״ כדי לבחור צבע לכיסוי.
כדי להפוך את צבע הכיסוי ליותר או פחות שקוף, גרור/י את המחוון ״אטימות״.
הוספה או הסרה של קו מתאר למלל
בחר/י את המלל שברצונך לשנות - או הקש/י על תיבת מלל, צורה או תא בטבלה - ולאחר מכן הקש/י על
 .
.הקש/י על ״תא״ (עבור מלל בטבלה) או על ״מלל״ (עבור מלל בצורה או בתיבת מלל) כדי להציג את כלי הבקרה של מלל.
הקש/י על
 במקטע ״גופן״ של כלי הבקרה.
במקטע ״גופן״ של כלי הבקרה.הפעל/י או בטל/י את האפשרות ״קו מתאר״.
אם בחרת להוסיף מתאר, השתמש/י בכלי הבקרה כדי לשנות את הסגנון, הצבע והעובי שלו.
טיפ: ניתן להסיר את צבע המלל כדי להדגיש את קו המתאר. הקש/י על ![]() , הקש/י על ״מלל״ ולאחר מכן הקש/י על ״צבע המלל״. הקש/י על ״תצורה״, החלק/י אל אפשרויות השחור-לבן והקש/י על ״ללא מילוי״.
, הקש/י על ״מלל״ ולאחר מכן הקש/י על ״צבע המלל״. הקש/י על ״תצורה״, החלק/י אל אפשרויות השחור-לבן והקש/י על ״ללא מילוי״.
הוספת צבע רקע למלל
ניתן להוסיף צבע מאחורי בחירת מלל – תווים בודדים, מילים או פיסקאות שלמות – ליצירת אפקט של הדגשה.
בחר/י את המלל שברצונך לשנות - או הקש/י על תיבת מלל או צורה - ולאחר מכן הקש/י על
 .
.אם אינך רואה את פקדי המלל, הקש/י על ״מלל״.
הקש/י על
 במקטע ״גופן״ של כלי הבקרה.
במקטע ״גופן״ של כלי הבקרה.החלק/י מעלה והקש/י על ״רקע למלל״.
החלק/י שמאלה או ימינה כדי לראות צבעים (הקש/י על ״תצורה״ או על ״צבע״ כדי לשנות את האפשרויות) ולאחר מכן הקש/י על האפשרות הרצויה.
למידע נוסף על אפשרויות הצבעים, ראה/י ״שינוי צבע של מלל״ לעיל.
כדי להסיר את צבע הרקע ממלל נבחר, הקש/י על ״קביעה״, החלק/י אל אפשרויות השחור-לבן ולאחר מכן הקש/י על ״ללא מילוי״.
כדי לשמור על עיצוב מלל עקבי בגיליון עבודה, ניתן להשתמש בסגנונות מלל.