המדריך למשתמש ב-Numbers ל-iPad
- ברוכים הבאים
-
- מבוא ל-Numbers
- מבוא לתמונות, תרשימים ואובייקטים אחרים
- יצירת גיליון עבודה
- פתיחת גליונות עבודה
- מניעת עריכה בשוגג
- התאמה אישית של תבניות
- שימוש בגליונות
- ביטול או ביצוע מחדש של שינויים
- שמירת גיליון עבודה
- חיפוש גיליון עבודה
- מחיקת גיליון עבודה
- הדפסת גיליון עבודה
- שינוי הרקע של גיליון
- העתקת מלל ואובייקטים בין יישומים
- מסכי מגע ‑ יסודות
- שימוש ב-Apple Pencil עם Numbers
- שימוש ב-VoiceOver כדי ליצור גיליון עבודה
- זכויות יוצרים
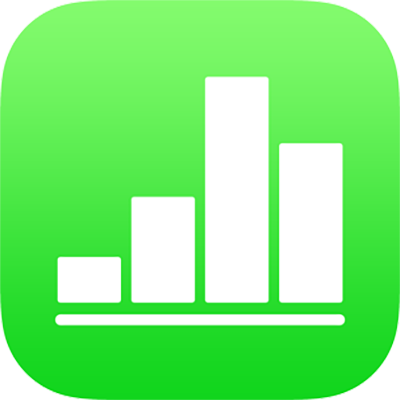
מניעת עריכה בשוגג ב-Numbers ב-iPad
כדי להימנע מהזזה של אובייקטים או העלאת המקלדת בשוגג במהלך עיון, גלילה ואינטראקציה עם מלל ואובייקטים, ניתן להשתמש בתצוגת ״קורא״. תצוגת ״קורא״ ממזערת את כלי הבקרה רק לדברים הנחוצים לך כדי להציג את התוכן ולבצע משימות בסיסיות. ניתן לעבור במהירות למצב עריכה כדי לערוך שינויים, ואז לחזור לתצוגת ״קורא״.
אם תשלח/י גיליון עבודה של Numbers למישהו אחר או שמישהו אחר ישלח לך גיליון עבודה, גיליון העבודה ייפתח ב-iPhone וב-iPad בתצוגת ״קורא״. כשפותחים גיליון עבודה שוב, הוא נפתח כפי שהושאר בפעם הקודמת – בתצוגת ״קורא״ או בתצוגת עריכה.
אם רוצים שגיליונות עבודה ייפתחו תמיד בתצוגת עריכה, ניתן לשנות הגדרה זו.
בצע/י אחת מהפעולות הבאות כדי לעבור בין תצוגת ״קורא״ ותצוגת עריכה:
מעבר לתצוגת עריכה: הקש/י על
 בראש המסך.
בראש המסך.מעבר לתצוגת עריכה כשמלל נבחר: הקש/י על ״עריכה״ בתפריט שמופיע.
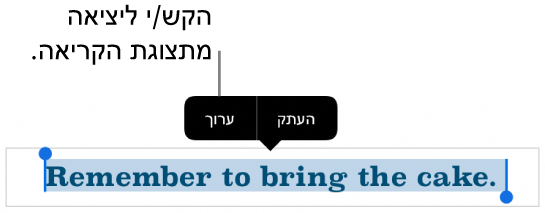
מעבר לתצוגת עריכה כשתמונה או תא בטבלה נבחרו: גע/י והחזק/י את התמונה או התא, ואז הקש/י על ״עריכה״ בתפריט שמופיע.
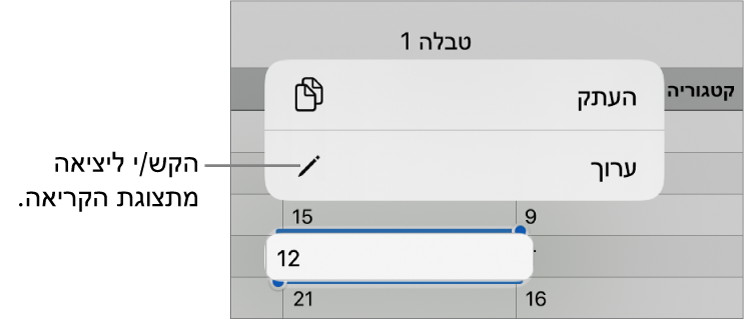
מעבר מעריכה לתצוגת ״קורא״: הקש/י על
 בפינה השמאלית העליונה של המסך.
בפינה השמאלית העליונה של המסך.הערה: בתצוגות צרות, כגון ב-Split Screen בדגמי iPad מסוימים, הקש/י על
 בחלק העליון של המסך, ואז הקש/י על ״סיים עריכה״.
בחלק העליון של המסך, ואז הקש/י על ״סיים עריכה״.הגדרת גיליונות עבודה שנשלחים אליך להיפתח תמיד בתצוגת עריכה: יש להקיש על
 , להקיש על ״הגדרות״, להקיש על ״עריכה״ ולהפעיל את ״פתח בתצוגת עריכה״. אם לאחר מכן תשנה/י את תצוגת גיליון העבודה לתצוגת ״קורא״, הוא ייפתח בתצוגת ״קורא״ בפתיחה הבאה שלו.
, להקיש על ״הגדרות״, להקיש על ״עריכה״ ולהפעיל את ״פתח בתצוגת עריכה״. אם לאחר מכן תשנה/י את תצוגת גיליון העבודה לתצוגת ״קורא״, הוא ייפתח בתצוגת ״קורא״ בפתיחה הבאה שלו.
בתצוגת ״קורא״, האפשרויות ״תפריט ׳פעולות בתא׳״ ו״מקלדת Numbers ״ אינן זמינות.