
צירוף תמונות, קישורים ועוד ל”פתקים” ב-Mac
ניתן לצרף לפתקים תמונות, סרטים, קבצי שמע ופריטים אחרים. אם הינך משתמש/ת בפתקי iCloud משודרגים או בפתקים המאוחסנים ב-Mac, תוכל/י גם לצרף מיקומים על המפה ותצוגות מקדימות של אתרי אינטרנט. (אם לא שדרגת את פתקי iCloud או אם הינך משתמש/ת בחשבון שאינו iCloud, תוכל/י להוסיף כתובות של אתרים או מפות, אך לא תראה/י תצוגות מקדימות שלהם.)
אם הפתקים שלך מאוחסנים בחשבון Exchange, לא תוכל/י לצרף קבצים, מיקומים על המפה או תצוגות מקדימות של אתרי אינטרנט.
צירוף קבצים, תצוגות מקדימות של אתרי אינטרנט, מיקומים על המפה ועוד
ביישום ״פתקים״
 ב-Mac, לחץ/י על פתק ברשימת הפתקים או לחץ/י פעמיים על פתק בתצוגת גלריה.
ב-Mac, לחץ/י על פתק ברשימת הפתקים או לחץ/י פעמיים על פתק בתצוגת גלריה.אם תבחר/י פתק נעול, לא תוכל/י לצרף אליו סרט, קובץ שמע, PDF או מסמך.
בצע/י פעולה כלשהי מהפעולות הבאות כדי להוסיף קובץ מצורף:
מתוך המכתבה: גרור/י קובץ לפתק.
מספריית התמונות שלך: גרור/י תמונה ישירות מהספריה ״תמונות״ אל פתק, או לחץ/י על הכפתור ״מדיה״
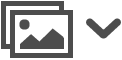 , בחר/י “תמונות״, מצא/י את התמונה או הסרט ולאחר מכן גרור/י אותם לפתק.
, בחר/י “תמונות״, מצא/י את התמונה או הסרט ולאחר מכן גרור/י אותם לפתק.ישירות ממצלמת iPhone או iPad: לחץ/י על הכפתור ״מדיה״
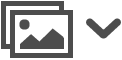 ובחר/י באפשרות “צלם/י תמונה” או באפשרות ״סרוק מסמכים״ כדי לצלם תמונה או לסרוק מסמך באמצעות ה-iPhone או ה-iPad ולהוסיף אותם לפתק. (מחייב שימוש ב-macOS Mojave 10.14 ואילך וב-iOS 12 ואילך או ב-iPadOS.) ראה/י הוספת תמונות ומסמכים שנסרקו עם ״המשכיות במצלמה״ ב-Mac.
ובחר/י באפשרות “צלם/י תמונה” או באפשרות ״סרוק מסמכים״ כדי לצלם תמונה או לסרוק מסמך באמצעות ה-iPhone או ה-iPad ולהוסיף אותם לפתק. (מחייב שימוש ב-macOS Mojave 10.14 ואילך וב-iOS 12 ואילך או ב-iPadOS.) ראה/י הוספת תמונות ומסמכים שנסרקו עם ״המשכיות במצלמה״ ב-Mac.ישירות מה-iPhone או ה-iPad: לחץ/י על הכפתור ״מדיה״
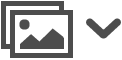 ובחר/י ״הוסף שרבוט״ כדי לצייר עם האצבע או עם Apple Pencil ב-iPad ולהוסיף את הציור לפתק. (מחייב שימוש ב-macOS Catalina ואילך וב-iOS 13 או ב-iPadOS ואילך.) ראה/י הוספת שרבוטים עם ״המשכיות בשרבוט״ ב-Mac.
ובחר/י ״הוסף שרבוט״ כדי לצייר עם האצבע או עם Apple Pencil ב-iPad ולהוסיף את הציור לפתק. (מחייב שימוש ב-macOS Catalina ואילך וב-iOS 13 או ב-iPadOS ואילך.) ראה/י הוספת שרבוטים עם ״המשכיות בשרבוט״ ב-Mac.מיישומים אחרים כמו ״מפות״, Safari, תמונות ועוד: לחץ/י על הכפתור ״שתף״
 ואז בחר/י ״פתקים״.
ואז בחר/י ״פתקים״.הכפתור ״שתף״
 אינו מופיע בכל היישומים.
אינו מופיע בכל היישומים.ניתן גם לבחור קטעי מלל או תמונות על ידי לחיצה על הפריט תוך החזקת מקש Control, ואז בחירת ״שתף״ > ״פתקים״.
כדי לשנות את גודל התצוגה של תמונה, מסמך סרוק או קובץ PDF בפתק, לחץ/י תוך החזקת מקש Control על הקובץ המצורף ובחר/י ״הצג כתמונות גדולות״ או ״הצג כתמונות קטנות״. לא ניתן לשנות את הגודל שבו מוצגים ציורים בפתקים.
צפייה בקבצים המצורפים מכל הפתקים שלך
באפשרותך לצפות בקבצים המצורפים מתוך הפתקים שלך בחלון יחיד, ולעיין בהם בקלות עד שתימצא/י בדיוק את הקובץ המבוקש. ניתן לצפות בקבצים המצורפים רק מפתקים המאוחסנים ב-Mac שלך או מפתקי iCloud משודרגים.
ביישום ״פתקים״
 ב-Mac, לחץ/י על הכפתור ״קבצים מצורפים״
ב-Mac, לחץ/י על הכפתור ״קבצים מצורפים״  .
.בצע/י פעולה כלשהי מהפעולות הבאות:
הצגת קבצים מצורפים: לחץ/י על כפתורי הקטגוריות כדי להציג סוגים שונים של קבצים מצורפים. כדי לחזור לרשימת הפתקים, לחץ/י שוב על כפתור ״קובץ מצורף״
 .
.הערה: תצוגה זו אינה מראה ציורים או קבצים מצורפים בפתקים נעולים, גם אם הזנת את הסיסמה כדי לבטל את הנעילה.
תצוגה מקדימה של קובץ מצורף: בחר/י את הקובץ המצורף והקש/י על מקש רווח.
צפייה בפתק המכיל את הקובץ המצורף: בחר/י את הקובץ המצורף ובחר/י ״הצג״ > ״הצג בפתק״ (או השתמש/י ב-Touch Bar).
פתיחת קובץ מצורף בעזרת יישום ברירת-המחדל: לחץ/י פעמיים על הקובץ המצורף.
שמירת קבצים מצורפים: לחץ/י על הקובץ המצורף תוך החזקת מקש Control ולאחר מכן בחר/י ״שמור קובץ מצורף״.
לא ניתן לשמור בשיטה זו קבצים מצורפים מסוימים, כגון מפות ותצוגות מקדימות של אתרים.
שינוי שם של קובץ מצורף: בחר/י את הקובץ המצורף, בחר/י ״ערוך״ > ״שנה שם של קובץ מצורף״ והקלד/י שם חדש.
שיתוף הקובץ המצורף עם יישום אחר: בחר/י את הקובץ המצורף, לחץ/י על הכפתור ״שתף״
 ואז בחר/י יישום.
ואז בחר/י יישום.
ניתן לסמן תמונות (לרבות מסמכים סרוקים) ומסמכי PDF לאחר צירופם לפתק.