
הוספת קבצים מצורפים להודעות דוא״ל ב״דואר״ ב‑Mac
ניתן לכלול תמונות, מסמכים ועוד בעת כתיבת הודעות.
בעת צירוף תמונות או מסמכי PDF, ניתן לסמן אותם ב״דואר״ לפני שליחת ההודעה.
הוספת תמונות וקבצים אחרים להודעות דוא״ל
ביישום ״דואר״ ![]() ב‑Mac, בצע/י פעולה כלשהי מהפעולות הבאות בהודעה שאת/ה כותב/ת:
ב‑Mac, בצע/י פעולה כלשהי מהפעולות הבאות בהודעה שאת/ה כותב/ת:
לחץ/י על הכפתור ״קובץ מצורף״
 בסרגל הכלים, אתר/י קובץ, בחר/י אותו ולחץ/י על ״בחר קובץ״.
בסרגל הכלים, אתר/י קובץ, בחר/י אותו ולחץ/י על ״בחר קובץ״.ניתן גם לגרור קבצים מהמכתבה, מה‑Finder או מיישום כלשהו לתוך ההודעה.
עבור תמונות, לחץ/י על הכפתור ״דפדפן תמונות״
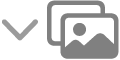 בסרגל הכלים וגרור/י תמונה לתוך ההודעה. תוכל/י גם לצלם תמונה או לסרוק מסמכים או להוסיף שרבוט, באמצעות ה‑iPhone או ה‑iPad שלך שנמצאים בקרבת מקום.
בסרגל הכלים וגרור/י תמונה לתוך ההודעה. תוכל/י גם לצלם תמונה או לסרוק מסמכים או להוסיף שרבוט, באמצעות ה‑iPhone או ה‑iPad שלך שנמצאים בקרבת מקום.כדי להעביר הודעת דוא״ל כקובץ מצורף, בחר/י אותה ולאחר מכן בחר/י ״הודעה״ > ״העבר כקובץ מצורף״. לחלופין, גרור/י את ההודעה מרשימת ההודעות אל ההודעה שאת/ה כותב/ת.
כברירת-מחדל, ״דואר״ מוסיף תמונות בגודל הממשי שלהן. אם זמינים גדלים שונים, ניתן לבחור גודל מסוים מהתפריט הקופצני הממוקם משמאל לכותרת ההודעה.
אם גודל ההודעה מוצג בצד ימין של כותרת ההודעה בצבע אדום, סימן שהקבצים המצורפים גורמים להודעה לחרוג ממגבלות הגודל שספק חשבון הדוא״ל שלך הגדיר. נסה/י להקטין את המספר או הגודל של הקבצים המצורפים או להשתמש ב‑Mail Drop.
שליחת קבצים גדולים המצורפים להודעות דוא״ל באמצעות Mail Drop
ניתן להשתמש ב‑Mail Drop לשליחת קבצים שחורגים מהגודל המרבי המותר על‑ידי ספק חשבון הדוא״ל. Mail Drop מעלה קבצים מצורפים גדולים ל‑iCloud, שם הם מוצפנים ומאוחסנים לתקופה של עד 30 יום.
אם יש לך חשבון iCloud והינך מחובר/ת ל‑iCloud בעת לחיצה על ״שלח״, ״דואר״ שולח את הקבצים המצורפים באמצעות Mail Drop באופן אוטומטי. קבצים מצורפים של Mail Drop אינם נחשבים לחלק משטח האחסון הזמין עבורך ב‑iCloud.
אם אין לך חשבון iCloud, או אם אינך מחובר/ת ל‑iCloud, ״דואר״ ישאל אותך אם להשתמש ב‑Mail Drop (כדי להשתמש תמיד ב‑Mail Drop, בחר/י ״אל תשאל שוב עבור חשבון זה״).
אם נמען מסוים משתמש ב״דואר״ ב‑OS X 10.10 ואילך, הקבצים המצורפים ייכללו בהודעה. עבור נמענים אחרים, ההודעה שלך תכלול קישורים להורדת הקבצים המצורפים וכן ציון של תאריך פקיעת התוקף שלהם.
ניתן להפעיל או לבטל את Mail Drop עבור חשבון מסוים. יש לבחור ״דואר״ > ״הגדרות״, ללחוץ על ״חשבונות״, לבחור את החשבון שאינו פעיל, ללחוץ על ״פרטי חשבון״ ולאחר מכן לבחור או לבטל את הבחירה באפשרות ״שלח קבצים מצורפים גדולים בעזרת Mail Drop״.
עיין/י במאמר מחלקת התמיכה של Apple בשם הגבלות Mail Drop.
הצבת קבצים מצורפים לדוא״ל בסוף של הודעות
ביישום ״דואר״ ![]() ב‑Mac, בצע/י פעולה אחת מהפעולות הבאות:
ב‑Mac, בצע/י פעולה אחת מהפעולות הבאות:
עבור ההודעה הנוכחית: בחר/י ״עריכה״ > ״קבצים מצורפים״ > ״הוסף קבצים מצורפים בסוף״.
עבור כל ההודעות: ממציג ההודעות, בחר/י ״עריכה״ > ״קבצים מצורפים״ > ״תמיד צרף קבצים בסוף ההודעה״ (סימן ביקורת אומר שהאפשרות נבחרה).
כלילה או אי-כלילה של קבצים מצורפים לדוא״ל בתשובות
ביישום ״דואר״ ![]() ב‑Mac, בצע/י פעולה אחת מהפעולות הבאות:
ב‑Mac, בצע/י פעולה אחת מהפעולות הבאות:
כלילה או אי-כלילה של הקבצים המצורפים המקוריים בתשובה: בסרגל הכלים של חלון ההודעה, לחץ/י על הכפתור ״כלול קבצים מצורפים״
 או על הכפתור ״אל תכלול קבצים מצורפים״
או על הכפתור ״אל תכלול קבצים מצורפים״  .
.כלילה או אי-כלילה של הקבצים המצורפים המקוריים בכל התשובות: ממציג ההודעות, בחר/י ״עריכה״ > ״קבצים מצורפים״ > ״כלול קבצים מצורפים מקוריים בתשובה״ (סימן ביקורת אומר שהאפשרות נבחרה). על‑מנת לבטל אפשרות זו ולהפסיק לכלול קבצים מצורפים, בחר/י שוב את הפקודה (סימן הביקורת יוסר).
בחירת הגדרות קבצים מצורפים עבור כל התשובות: בחר/י ״עריכה״ > ״קבצים מצורפים״ > ״לכלול קבצים מצורפים בתשובות״ ואז בחר/י אפשרות.
ניתן לשנות את האופן שבו קבצים מצורפים מוצגים בחלון כתיבת ההודעה (אין לכך השפעה על האופן שבו הקבצים המצורפים יוצגו לנמענים). להצגת קובץ מצורף (כגון מסמך PDF בן עמוד אחד או תמונה) כצלמית, לחץ/י על הקובץ המצורף בהודעה תוך הקשה על מקש Control, ולאחר מכן בחר/י ״הצג כצלמית״. כדי להציג שוב את הקובץ המצורף, לחץ/י עליו תוך החזקה של מקש Control, ואז בחר/י ״הצג במקום״.