העברת הנתונים ל-Mac Pro החדש
ניתן להעתיק בקלות את הקבצים וההגדרות בצורה אלחוטית מ‑Mac אחר או מ‑PC ל‑Mac Pro. ניתן להעביר מידע אל ה‑Mac Pro ממחשב קיים או מגיבוי Time Machine שנמצא בהתקן אחסון מסוג USB.
ייתכן שיהיה צורך לשדרג את גירסת ה-macOS במחשב הישן כדי שניתן יהיה להעביר את המידע המאוחסן בו. מדריך העברת הנתונים מחייב שימוש ב-macOS 10.7 ומעלה, אבל מומלץ לעדכן את המחשב הישן לגירסה הכי עדכנית הזמינה עבורו. אם לא ידוע לך בווודאות איזה דגם יש לך או אם ברצונך למצוא מידע על דגמים אחרים, באפשרותך לעיין במאמרי התמיכה של Apple זיהוי דגם ה-Mac mini, זיהוי דגם ה-iMac או זיהוי דגם ה-Mac Pro model.
טיפ: לקבלת התוצאות הטובות ביותר, ודא/י שפועלת ב-Mac Pro החדש שלך הגירסה העדכנית ביותר של macOS. יש לפתוח את ״הגדרות המערכת״, ולאחר מכן ללחוץ על ״כללי״ > ״עדכוני תוכנה״ לבדיקת העדכונים.
מעבר מ-PC ל-Mac. אם זהו השימוש הראשון שלך ב-Mac וברצונך לעבור ממחשב Windows, ראה/י העברת מידע מ-PC ל-Mac במדריך למשתמש ב-macOS ועיין/י במאמר מחלקת התמיכה של Apple בשם העברת הנתונים שלך מ-Windows PC ל-Mac.
העבר/י בצורה אלחוטית. אם לא העברת את הנתונים במהלך ההגדרה הראשונית של ה‑Mac Pro, תוכל/י להשתמש ב״מדריך העברת הנתונים״ בכל שלב. פתח/י חלון של Finder, עבור/י אל ״יישומים״, פתח/י את ״כלי עזר״ ולאחר מכן לחץ/י פעמיים על ״מדריך העברת הנתונים״ ופעל/י לפי ההוראות שעל המסך. יש לוודא ששני המחשבים מחוברים לאותה רשת, ולהקפיד שהמחשבים יהיו קרובים זה לזה לאורך תהליך ההעברה.
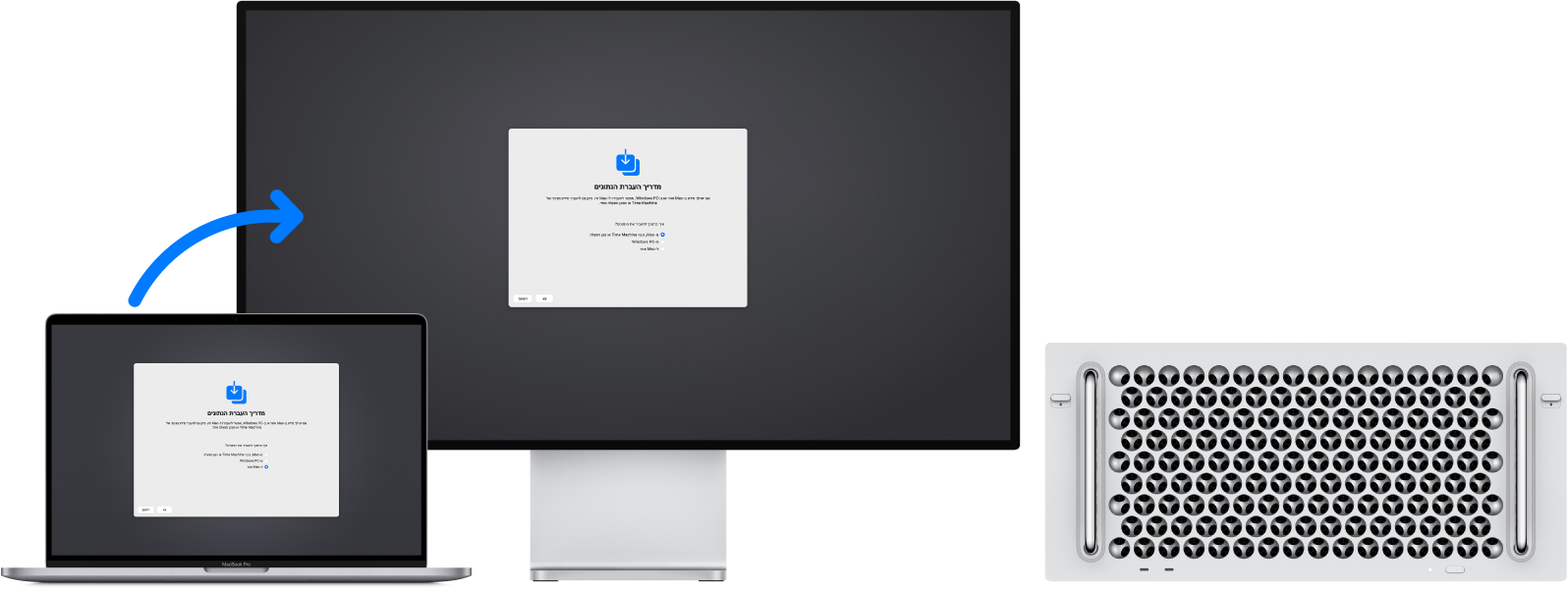
אם השתמשת ב‑Time Machine לגיבוי הקבצים שלך מ‑Mac אחר להתקן אחסון (כגון כונן חיצוני), תוכל/י להעתיק את הקבצים מההתקן ל‑Mac Pro. ראה/י גיבוי ושחזור של ה-Mac.
העתק/י קבצים מהתקן אחסון. חבר/י את המכשיר ליציאת USB-A ![]() או ליציאת Thunderbolt 3 (USB-C)
או ליציאת Thunderbolt 3 (USB-C) ![]() ב‑Mac Pro ולאחר מכן גרור/י קבצים מהתקן האחסון אל ה‑Mac Pro.
ב‑Mac Pro ולאחר מכן גרור/י קבצים מהתקן האחסון אל ה‑Mac Pro.
שחזר/י את התוכן שלך. כדי ללמוד איך לשחזר את תוכן ה-Mac מגיבוי של Time Machine או מגיבוי אחר, עיין/י במאמר מחלקת התמיכה של Apple בשם שחזור ה-Mac מגיבוי.
למד/י עוד. ראה/י העברת המידע שלך ל-Mac ממחשב אחר או ממכשיר אחר במדריך למשתמש ב-macOS ועיין/י במאמר מחלקת התמיכה של Apple בשם העברת התוכן שלך ל‑Mac חדש.