העברה ממחשב PC ל-Mac באמצעות 'מדריך העברת הנתונים'
'מדריך העברת הנתונים' מעביר (מעתיק) את אנשי הקשר, לוחות השנה, חשבונות הדוא"ל ועוד ממחשב ה-PC עם Windows למקומות המתאימים ב-Mac.
שימוש ב'מדריך העברת הנתונים' לחיבור המחשבים
שימוש ב'מדריך העברת הנתונים' להעברת המידע שלכם
הגדרת ה-Mac ומחשב ה-PC
במחשב PC, התקינו את העדכונים האחרונים של Windows.
בשני המחשבים, אם התקנתם תוכנת אנטי-וירוס, תוכנת חומת אש או תוכנת VPN, כבו את התוכנה ההיא עד לסיום העברת המידע.
בשני המחשבים, ודאו שהרשת האלחוטית מופעלת. אם ה-Mac משתמש ב-macOS Sonoma ואילך, זה אמור להספיק כדי לאפשר ל'מדריך העברת הנתונים' להעביר מידע באופן אלחוטי. אם לא, חברו את המחשבים לאותה רשת, או חברו אותם ישירות זה לזה באמצעות כבל Ethernet.
אם המחשב הישן יותר אינו תומך ב’Bluetooth באנרגיה נמוכה’, ייתכן ש’מדריך העברת הנתונים’ יאמר לכם שיש צורך במתאם ’Bluetooth באנרגיה נמוכה’ כדי להמשיך. מתאמי Bluetooth שמתחברים לשקע USB של ה-PC זמינים באופן נרחב.
שימוש ב'מדריך העברת הנתונים' לחיבור המחשבים
גלו באיזה macOS ה-Mac שלכם משתמש, בצעו את השלבים המתאימים.
אם ה-Mac משתמש ב-macOS Sonoma 14.4 ואילך
במחשב ה-PC, הורידו והתקינו את מדריך העברת הנתונים ל-Windows גרסה 3. הורידו גרסה זו רק אם ה-Mac משתמש ב-macOS Sonoma 14.4 ואילך. אם לא, בצעו את הצעדים עבור macOS Sonoma 14.3.1 אוגרסה קודמת, שמחייבים גרסה קודמת של ‘מדריך העברת הנתונים ל-Windows’.
ב-Mac, פתחו את 'מדריך העברת הנתונים' מהתיקיה 'כלי עזר' של התיקיה 'יישומים'. כדי לפתוח את התיקיה 'כלי עזר' באופן ישיר, תוכלו לבחור באפשרות 'עבור אל' > 'כלי עזר' בשורת התפריטים ב-Finder. לחלופין תוכלו להשתמש ב-Spotlight כדי לחפש את 'מדריך העברת הנתונים'.
ב-Mac, פעלו בהתאם להנחיות שמופיעות במסך עד שתישאלו כיצד תרצו להעביר את המידע. בחרו באפשרות 'מ-Windows PC', ולאחר מכן לחצו על 'המשך':
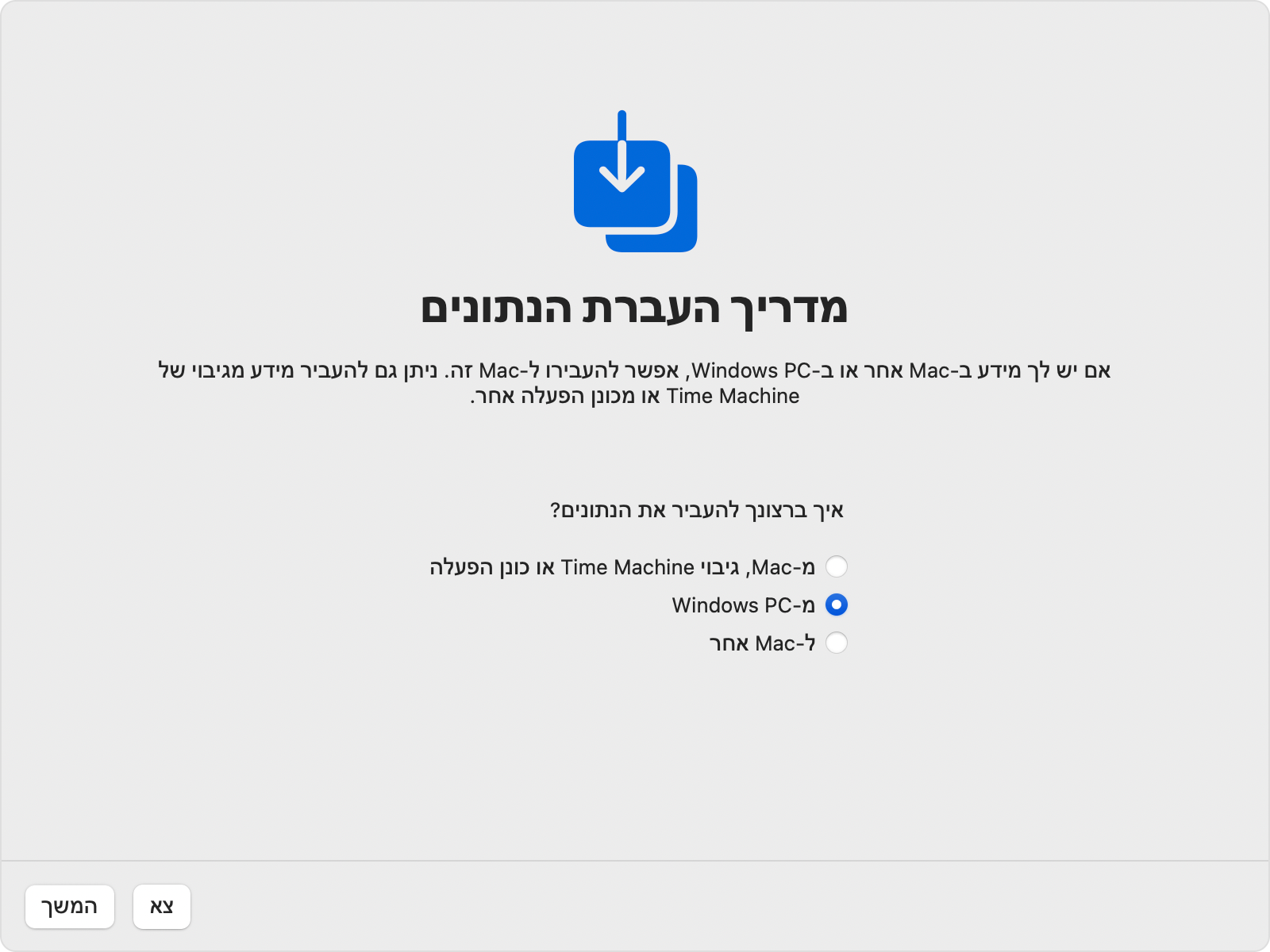
כאשר ה-Mac מציג קוד ומנחה אתכם להזין את הקוד במחשב ה-PC, פתחו את 'מדריך העברת הנתונים ל-Windows' במחשב ה-PC.
במחשב ה-PC, בצעו את ההוראות שעל המסך עד שתונחו להזין את הקוד שמוצג ב-Mac. הזינו את הקוד ולחצו על Continue (המשך):

לאחר מכן, 'מדריך העברת הנתונים' מתחיל לנסות להתחבר ל-Mac שלכם:

אחרי ש'מדריך העברת הנתונים' יבצע את החיבור, בצעו את הפעולות שלהלן כדילהעביר את המידע שלכם.
אם ה-Mac משתמש ב-macOS Sonoma 14.3.1 או גרסה מוקדמת יותר
במחשב PC, הורידו והתקינו את הגרסה המתאימה של מדריך העברת הנתונים ל-Windows:
'מדריך העברת הנתונים' בגרסה 2.4.5.0 במחשב עם Windows אם ה-Mac משתמש בגרסה של macOS Sonoma עד 14.3.1, או ב-macOS Ventura או ב-macOS Monterey
מדריך העברת הנתונים ל-Windows גרסה 2.3.1.0 אם ב-Mac מותקן macOS Big Sur
מדריך העברת הנתונים ל- Windows גרסה 2.2.0.1 אם ב-Mac מותקן macOS Catalina או macOS Mojave
מדריך העברת הנתונים ל-Windows גרסה 2.1.2.0 אם ב-Mac מותקן macOS High Sierra או macOS Sierra
מדריך העברת הנתונים ל-Windows גרסה 1.0.5.7 אם ב-Mac מותקן OS X El Capitan גרסה קודמת
במחשב ה-PC, פתחו את 'מדריך העברת הנתונים ל-Windows', ולאחר מכן בצעו את ההוראות שעל המסך עד ש'מדריך העברת הנתונים' יתחיל לנסות להתחבר ל-Mac:

ב-Mac, פתחו את 'מדריך העברת הנתונים' מהתיקיה 'כלי עזר' של התיקיה 'יישומים'. כדי לפתוח את התיקיה 'כלי עזר' באופן ישיר, תוכלו לבחור באפשרות 'עבור אל' > 'כלי עזר' בשורת התפריטים ב-Finder. לחלופין תוכלו להשתמש ב-Spotlight כדי לחפש את 'מדריך העברת הנתונים'.
ב-Mac, פעלו בהתאם להנחיות שמופיעות במסך עד שתישאלו כיצד תרצו להעביר את המידע. בחרו באפשרות 'מ-Windows PC', ולאחר מכן לחצו על 'המשך':
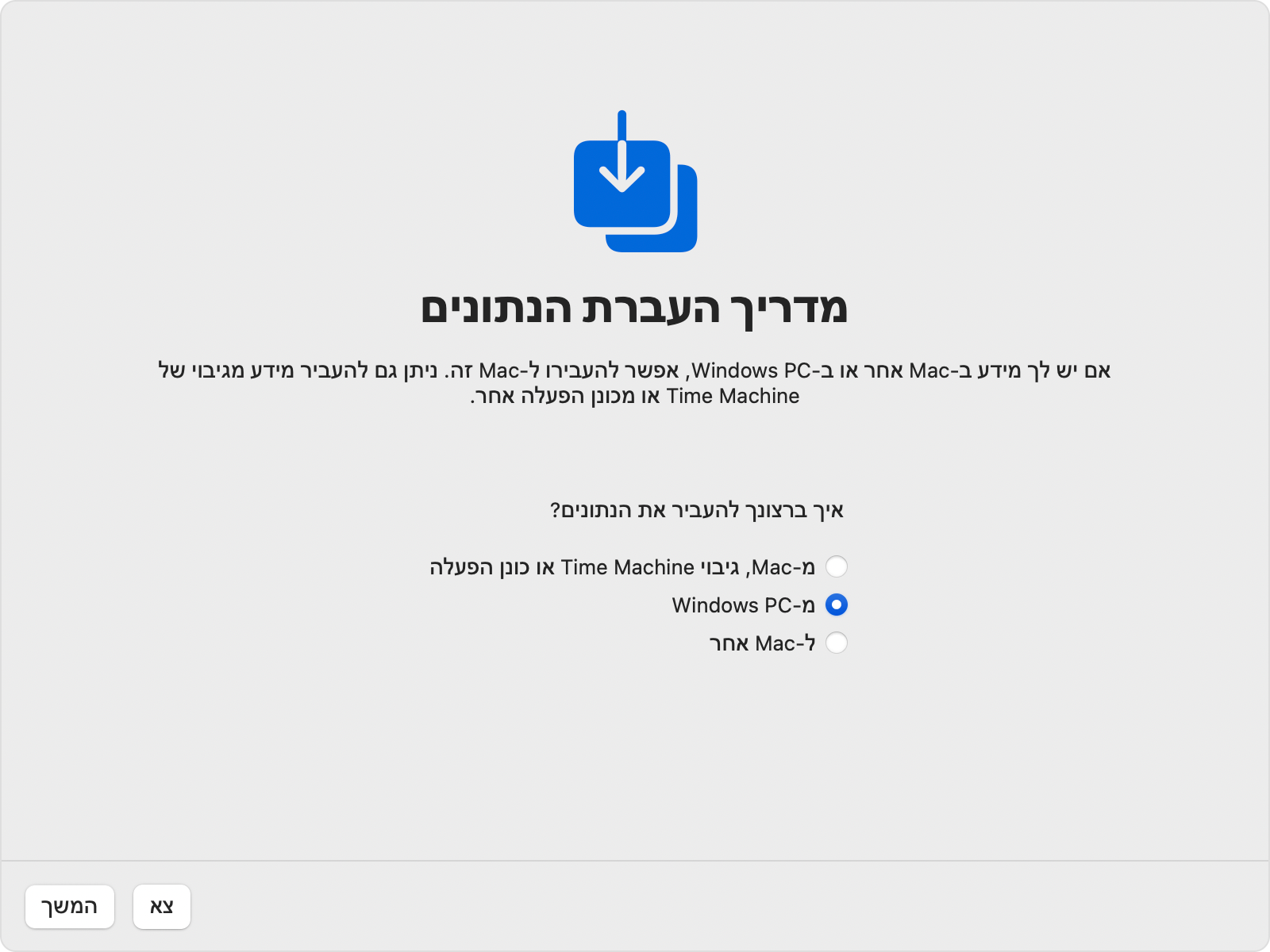
ב-Mac, בחרו את האייקון שמייצג את ה-PC שלכם, ואחר כך לחצו על 'המשך':
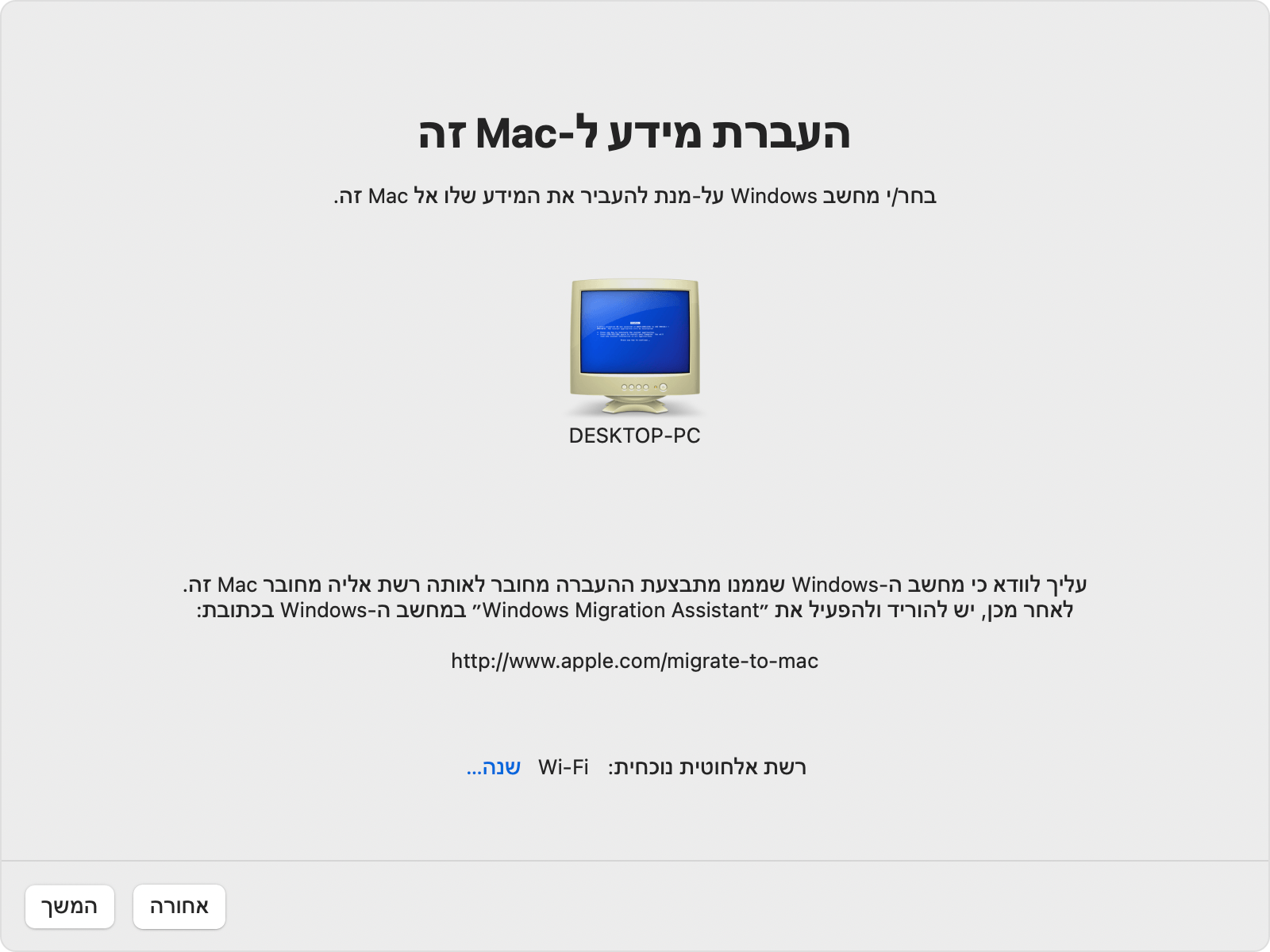
ודאו שבמחשב ה-PC וב-Mac מוצג אותו קוד גישה, ולאחר מכן לחצו על Continue (המשך) ב-PC:

אחרי ש'מדריך העברת הנתונים' יבצע את החיבור, בצעו את הפעולות שלהלן כדילהעביר את המידע שלכם.
שימוש ב'מדריך העברת הנתונים' להעברת המידע
לאחר חיבור המחשבים, 'מדריך העברת הנתונים' ימיין ויסדר את כל המידע שבמחשב ה-PC ויחשב כמה שטח אחסון נמצא בשימוש של כל קטגוריית קבצים. הפעולה עשויה לארוך מספר דקות. בסיום, בחרו את המידע שברצונכם להעביר. ייתכן שתצטרכו לגלול מטה כדי לראות את הרשימה המלאה.
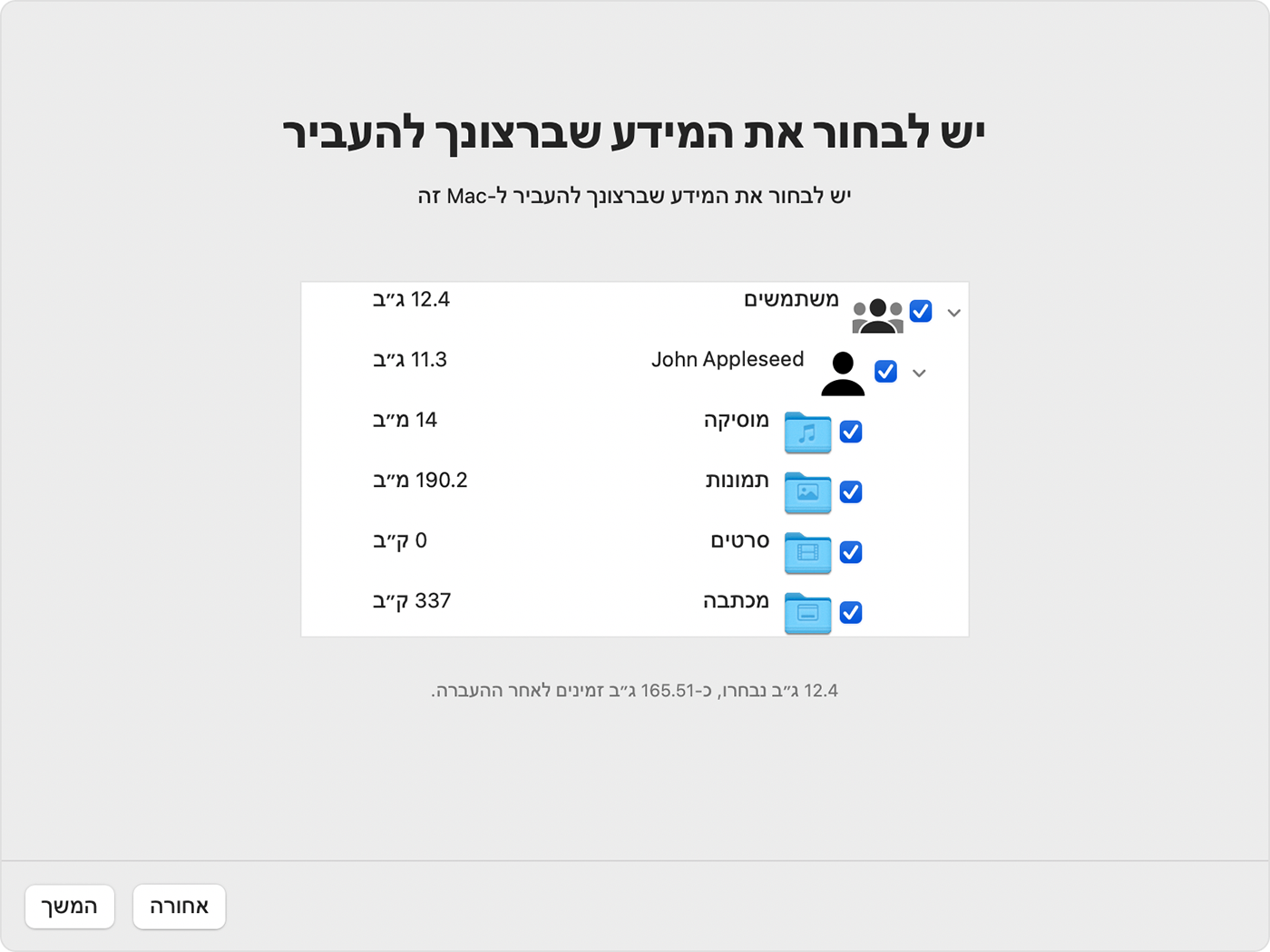
לחצו על 'המשך' כדי להתחיל בהעברה. העברות גדולות עשויות לדרוש שעות עד להשלמה, וזה עשוי להיראות שהן מושהות לעיתים. אולי תרצו להתחיל בערב ולאפשר להעברה להשלים במשך הלילה.
אחרי שההעברה תושלם, צאו מ'מדריך העברת הנתונים' בשני המחשבים, והתחברו לחשבון שהועבר ב-Mac כדי לראות את הקבצים שבו. החשבון ישתמש באותו שם משתמש שנמצא בשימוש במחשב PC זה.
תנו הרשאה ל-Mac עבור רכישות עם חשבון Apple שלכם. חשוב לעשות זאת לפני סנכרון או הפעלה של תכנים שהורדו מ-Apple.
אם עליכם להעביר מידע מחשבון משתמש אחר של Windows, התחברו לאותו חשבון במחשב ה-PC וחזרו על השלבים במאמר זה.
מה מועבר ולאן
העברה ליישום 'דואר': דוא"ל והגדרות דוא"ל מ-Outlook ומ-Windows Mail.
העברה ליישום 'אנשי קשר': אנשי קשר מ'אנשים' (Windows 10 ואילך), מ-Outlook, ומהתיקיה 'אנשי קשר' בספריה הראשית.
העברה ליישום 'לוח שנה': פגישות מ'לוח שנה' (Windows 10 ואילך) ומ-Outlook.
העברה ליישום 'תזכורות': משימות מ-Outlook. נדרשת העברה ל-Mac עם macOS Ventura ואילך.
העברה ליישום 'מוזיקה', ליישום 'פודקאסטים', ליישום 'ספרים' וליישום TV, בהתאמה: מוזיקה, פודקאסטים, ספרי שמע, וסרטים/תוכניות טלוויזיה.
העברה ל-Safari: דף הבית וסימניות מ-Chrome, מ-Edge, מ-Firefox, מ-Internet Explorer, ומ-Safari.
העברה אל 'הגדרות המערכת' או 'העדפות המערכת': תמונות שולחן עבודה בהתאמה אישית, הגדרות שפה, והגדרות מיקום. אם ה-Mac משתמש ב-macOS Ventura ואילך, יועברו גם רשתות אלחוטיות מוכרות.
העברה אל תיקיית הבית: מסמכים וקבצים מהספריה הראשית. מועברות גם תמונות, שאותן ניתן להוסיף ידנית ליישום 'תמונות', או לאפשר ליישום 'תמונות' לחפש ב-Mac תמונות לייבוא.
העברה לתיקיה המשותפת בתיקיית הבית: קבצים ומסמכים שאינם של המערכת מכונן המערכת (בדרך כלל זהו כונן C) ומכוננים זמינים אחרים. נדרש שימוש ב'מדריך העברת הנתונים' בזמן שאתם מחוברים למחשב ה-PC כמנהל מערכת.
אם ההעברה לא הצליחה
ודאו שהתקנתם את העדכונים האחרונים של ה-macOS ב-Mac ואת העדכונים האחרונים של Windows במחשב ה-PC. לאחר מכן ודאו שאתם משתמשים בגרסה הנכונה של 'מדריך העברת הנתונים ל-Windows' במחשב ה-PC.
אם התקנתם תוכנת אנטי-וירוס, תוכנת חומת אש או תוכנת VPN באחד מהמחשבים, כבו את התוכנה לפני השימוש במדריך העברת הנתונים.
השתמשו בכלי השירות לבדיקת הדיסק (chkdsk) במחשב ה-PC כדי לאתר בעיות שעלולות למנוע העברה מוצלחת של הנתונים:
לחצו באמצעות לחצן העכבר הימני על הלחצן Start (התחל) ואז לחצו על Run (הפעלה).
הקלידו
cmdתופיע שורת הפקודה.בשורת הפקודה הקלידו
chkdskוהקישו על Enter.אם כלי העזר ימצא בעיות, הקלידו
chkdsk drive: /F, כאשר drive הוא האות המייצגת את כונן האתחול של Windows, למשל C.הקישו על Enter.
בשורת הפקודה הקלידו
Y, ולאחר מכן הפעילו מחדש את מחשב ה-PC.חזרו על תהליך זה עד שתוכנית העזר לבדיקת הדיסק תדווח כי אין יותר בעיות. אם כלי העזר לא מצליח לתקן את כל הבעיות שנמצאו, ייתכן שתצטרכו לשלוח את מחשב ה-PC לתיקון.
אם אינכם מצליחים לפתור את הבעיה, השתמשו בהתקן אחסון חיצוני או בשיתוף קבצים כדי להעתיק נתונים חשובים ממחשב ה-PC ל-Mac.
מידע נוסף
ניתן גם להעביר מידע ממחשב Mac אחר, מגיבוי Time Machine של Mac או מ-iPhone.
מידע על מוצרים שאינם מיוצרים על ידי Apple, או על אתרי אינטרנט עצמאיים שאינם נמצאים תחת פיקוח של Apple ולא נבדקו על ידה, מסופק ללא המלצה או הבעת תמיכה. Apple אינה אחראית לבחירה, לביצועים או לשימוש באתרי אינטרנט או במוצרים של צד שלישי. Apple לא מתחייבת לגבי מידת הדיוק או האמינות של אתרי אינטרנט של צד שלישי. פנו לספק לקבלת מידע נוסף.
