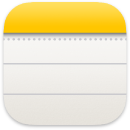 פתקים
פתקים
״פתקים״ הוא המקום המוצלח ביותר ללכוד מחשבה מהירה או לשמור פתקים ארוכים יותר עם רשימות סימון, תמונות, קישורים לאינטרנט ועוד. מאפייני שיתוף פעולה, כמו שיתוף פתקים ותיקיות, אזכורים ותצוגת פעילות, מקלים את העבודה עם אנשים אחרים תוך התעדכנות לגבי מה שקורה בפתק שלך. ניתן גם לשמור על סדר בעזרת תיוגים או להיעזר ב״תיקיות חכמות, כדי לסדר באופן אוטומטי את הפתקים שלך על בסיס קריטריונים כמו אם הפתק שלך כולל רשימות סימון או קבצים מצורפים, מתי נוצר ונערך הפתק, ועוד. ובעזרת iCloud, קל לשמור את כל המכשירים מסונכרנים, כך שהרשימות שלך נמצאות אתך תמיד, בכל מכשיר שבו התחברת עם ה‑Apple ID.
הערה: כדי ליצור ״פתקים מהירים״ באמצעות ״פינה חמה״ אחרת יש לעבור אל ״הגדרות המערכת״ ![]() > מכתבה ו‑Dock, ואז ללחוץ על ״פינות חמות״ ולבחור בפינה שתפעיל את ״פתק מהיר״.
> מכתבה ו‑Dock, ואז ללחוץ על ״פינות חמות״ ולבחור בפינה שתפעיל את ״פתק מהיר״.
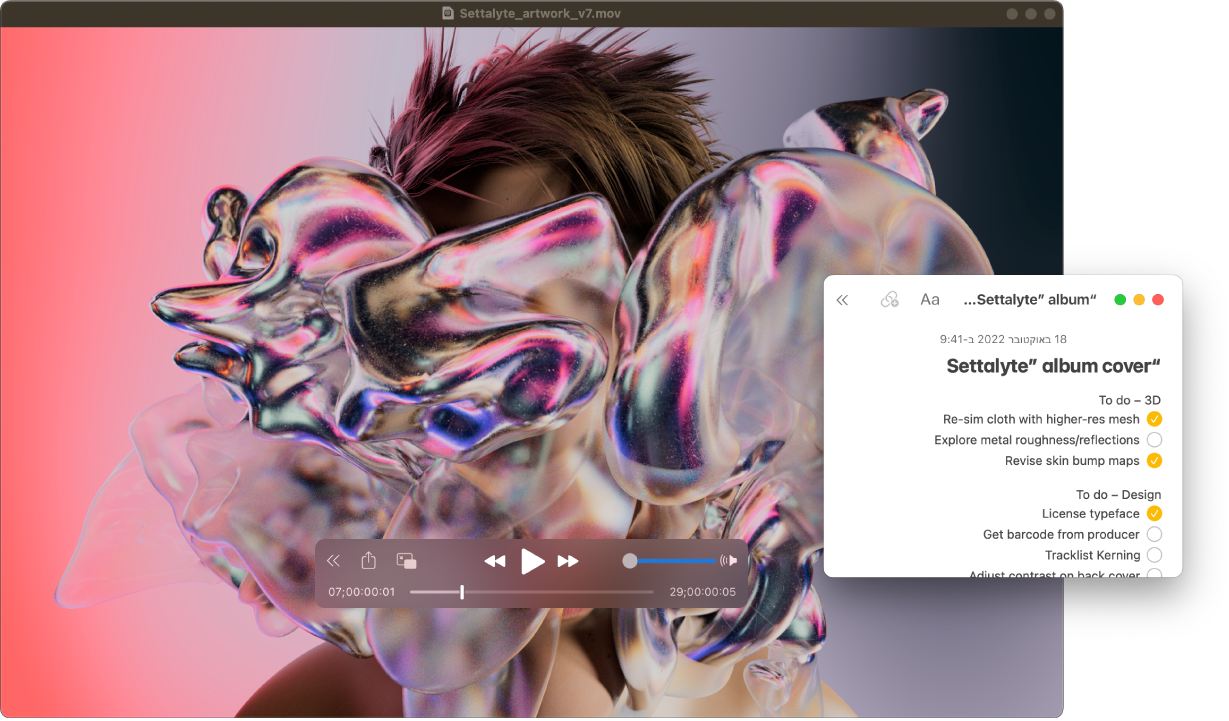
הוסף/י תוכן, נעל/י פתקים ושתף/י אותם. השתמש/י בסרגל הכלים של ״פתקים״ כדי להוסיף לפתק במהירות רשימות של משימות לביצוע, תמונות, סרטים, שרבוטים, טבלאות, קישורים ועוד. יש ללחוץ על ![]() כדי לנעול את הפתק שלך באמצעות סיסמת ההתחברות של ה‑Mac Pro או כדי ליצור סיסמה נפרדת. ניתן לשתף פתק בעזרת ״דואר״, ״הודעות״, ״תזכורות״ או AirDrop באמצעות לחיצה על
כדי לנעול את הפתק שלך באמצעות סיסמת ההתחברות של ה‑Mac Pro או כדי ליצור סיסמה נפרדת. ניתן לשתף פתק בעזרת ״דואר״, ״הודעות״, ״תזכורות״ או AirDrop באמצעות לחיצה על ![]() , בחירה ב״שליחת עותק״ ואז בחירה באופן השיתוף.
, בחירה ב״שליחת עותק״ ואז בחירה באופן השיתוף.
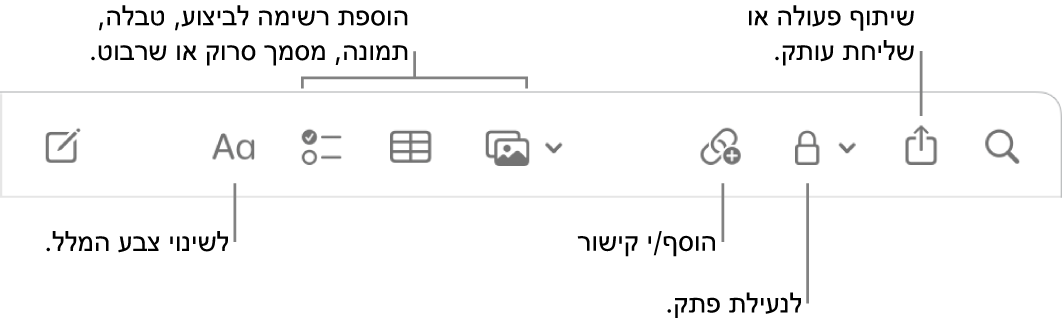
טיפ: לאחר התחברות באמצעות ה-Apple ID והפעלת ה‑iCloud עבור ״פתקים״, הפתקים שלך מתעדכנים בכל המכשירים, כך שבאפשרותך ליצור רשימה ב‑Mac ולאחר מכן, בעת נסיעות, לסמן ב‑iPhone פריטים שסיימת לבצעם.
שיתוף פעולה בפתק. ניתן לשלוח הזמנה לשיתוף פעולה ב״פתק״ בתוך ״הודעות״ או ״דואר״ או להעתיק את הקישור ולשתף אותו. יש ללחוץ על ![]() בסרגל הכלים, לבחור ב״שיתוף פעולה״ מתוך התפריט, ואז לבחור ״הודעות״, ״דואר״ או ״העתק קישור״. אם שיתפת את הקישור בתוך ״הודעות״, כל המשתתפים בשיחה יתווספו באופן אוטומטי לרשימה. לאחר שאנשים אחרים הוזמנו להצטרף, ניתן לעקוב אחר הפעילות ולנהל את שיתוף הפעולה באמצעות לחיצה על
בסרגל הכלים, לבחור ב״שיתוף פעולה״ מתוך התפריט, ואז לבחור ״הודעות״, ״דואר״ או ״העתק קישור״. אם שיתפת את הקישור בתוך ״הודעות״, כל המשתתפים בשיחה יתווספו באופן אוטומטי לרשימה. לאחר שאנשים אחרים הוזמנו להצטרף, ניתן לעקוב אחר הפעילות ולנהל את שיתוף הפעולה באמצעות לחיצה על ![]() .
.
הוספת תגים. ניתן להשתמש בתגים בכל מיקום רצוי בגוף הפתק כדי לארגן את הפתקים שלך ולסווג אותם לקטגוריות. הקלד/י את הסימן # ואחריו את מלל התג. ניתן להציג את התגים בסרגל הצד כדי לדלג במהירות אל פתק המתויג בתג מסוים או בכמה תגים (למשל, #חופשה או #בישול). תיקיות חכמות מותאמות אישית אוספות פתקים במיקום אחד באופן אוטומטי בהתבסס על אותם תגים.
שימוש באזכורים. ניתן להוסיף אזכורים (להקליד את התו @ ואחריו שם, למשל @גלי) כדי לתקשר באופן ישיר עם אחרים המשתפים איתך פעולה בעבודה על פרויקט או בתכנון של אירוע חברתי. המשתתף ששמו הוזכר בפתק באמצעות אזכור יקבל עדכון על כך ויוכל להיכנס לדיון ולתרום את חלקו.
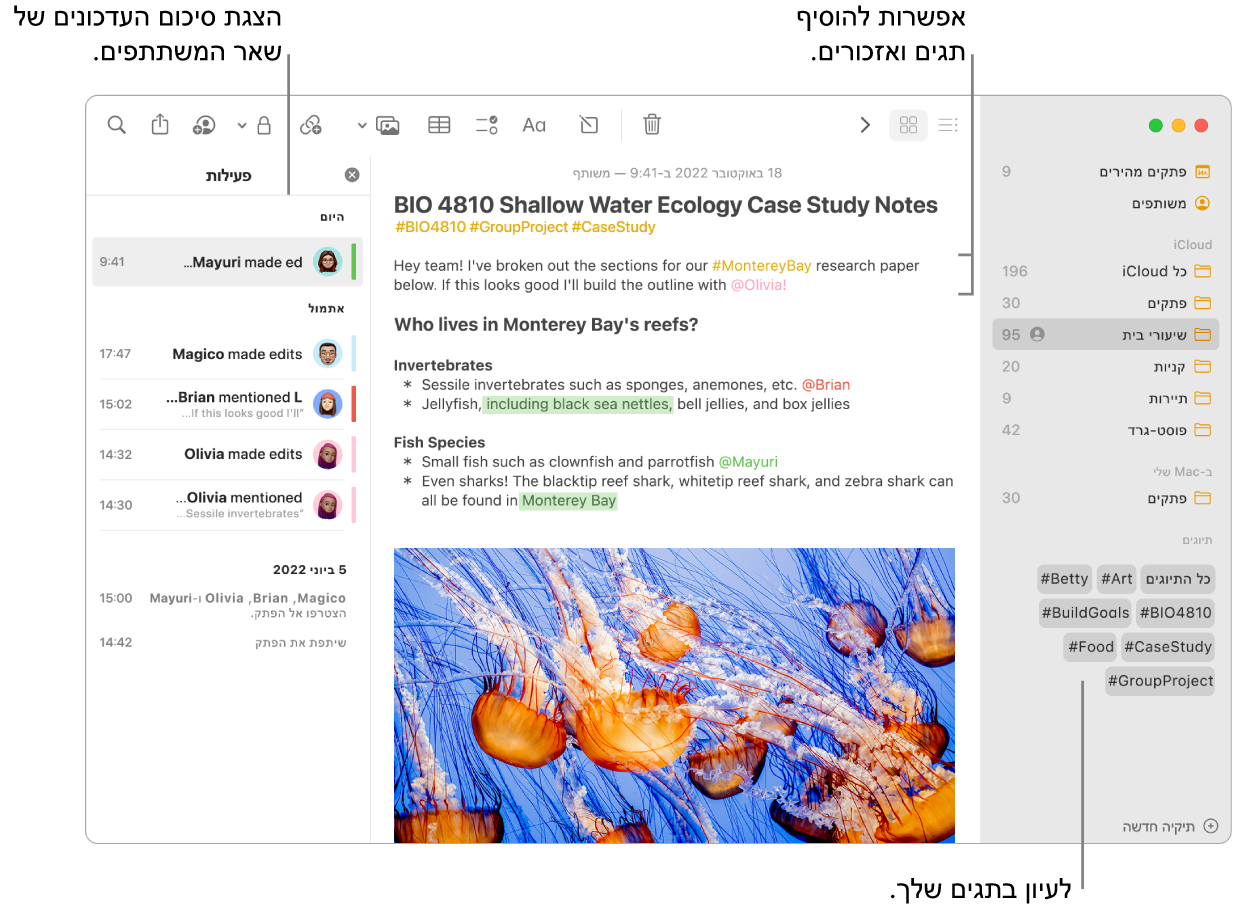
הצג/י סיכום פעילות בפתק. בתצוגה “פעילות” בצד של חלון “פתקים” ניתן לראות את העדכונים האחרונים לגבי האנשים שעבדו על פתק משותף. החלק/י שמאלה על מלל בפתק כדי לראות סימוני עריכה המציגים בצורה מודגשת את השינויים שנערכו ואת התאריך והשעה שבהם הם נערכו.
סידור לפי תיקיות חכמות. בעזרת ״תיקיות חכמות״ קל לסדר את הפתקים במהירות, בעזרת מסננים שהגדרת. ניתן לסנן לפי תיוגים, אזכורים, תאריך היצירה או העריכה של הפתק, אם הפתק נעול או מוצמד, ״פתקים מהירים״ ועוד. ניתן להוסיף מסננים רבים אל ״תיקיה חכמה״ ולבחור אם כולם או אילו מהם יחולו. כדי להתחיל יש ללחוץ על ״תיקיה חדשה״ בפינה הימנית התחתונה, לתת שם לתיקיה שלך, ואז לבחור ״הפיכה לתיקיה חכמה״ ולהוסיף את הקריטריונים הרצויים.
הוסף/י “פתק מהיר” מכל מקום. בעזרת ״פתק מהיר״ ניתן ליצור פתק מכל יישום או אתר אינטרנט ב‑Mac ולהציג אותו בקטגוריה החדשה ״פתקים מהירים״, בסרגל הצד של ״פתקים״.
כדי ליצור ״פתק מהיר״ יש להשתמש בקיצור המקלדת ![]() ‑Q או להזיז את הסמן אל הפינה השמאלית התחתונה של המסך, שבה יש גישה אל ״פתק מהיר״ כברירת מחדל, כהגדרה של ״פינה חמה״. ב‑Safari, ניתן ליצור ״פתק מהיר״ באמצעות הדגשה מלל בעמוד אינטרנט ואז לחיצה על ״שתף״
‑Q או להזיז את הסמן אל הפינה השמאלית התחתונה של המסך, שבה יש גישה אל ״פתק מהיר״ כברירת מחדל, כהגדרה של ״פינה חמה״. ב‑Safari, ניתן ליצור ״פתק מהיר״ באמצעות הדגשה מלל בעמוד אינטרנט ואז לחיצה על ״שתף״ ![]() > ״הוספת פתק מהיר״ כדי להוסיף את המלל המודגש לפתק.
> ״הוספת פתק מהיר״ כדי להוסיף את המלל המודגש לפתק.
שנה/י את הגודל או את המיקום של הפתק המהיר כדי שהוא לא יחסום את התוכן שאת/ה צופה בו (גרור/י פינה כדי לשנות את הגודל של הפתק המהיר או גרור/י את שורת הכותרת כדי לשנות את המיקום שלו).
התאם/י אישית את סרגל הכלים. לחץ/י בנקודה כלשהי בסרגל הכלים תוך החזקת המקש Control כדי לפתוח את החלון “התאמה אישית של סרגל הכלים”. גרור/י את הפריטים המועדפים עליך אל סרגל הכלים כדי להתאים אותו לצרכיך.
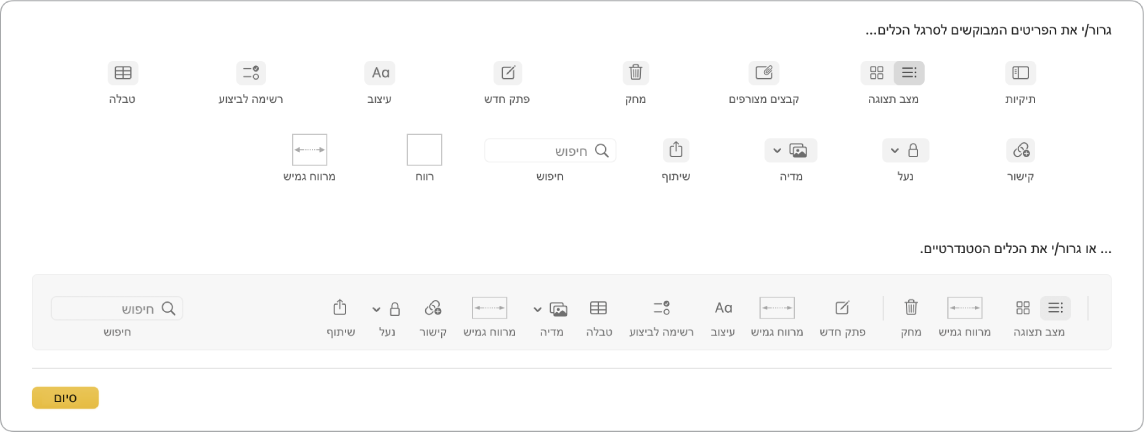
למד/י עוד. עיין/י במדריך למשתמש ביישום “פתקים”.