
ייצוא בפורמט PowerPoint או בפורמט קובץ אחר ב‑Keynote ב‑Mac
כדי לשמור עותק של מצגת Keynote בפורמט אחר, עליך לייצא אותה בפורמט החדש. הדבר שימושי כאשר עליך לשלוח את המצגת לאנשים המשתמשים בתוכנה אחרת. כל שינוי שביצעת בגרסה המיוצאת אינו משפיע על המקור. Keynote זוכר גם את הגדרות הייצוא האחרונות שהשתמשת בהן.
הערה: אם לקובץ המקורי יש סיסמה, היא תחול גם על עותקים שיוצאו בפורמטים של PDF, PowerPoint ו‑Keynote ’09, אך ניתן לשנות או להסיר אותה.
שמירת עותק של מצגת Keynote במבנה אחר
לעבור אל היישום Keynote
 ב-Mac ואז לפתוח את המצגת שברצונך לייצא.
ב-Mac ואז לפתוח את המצגת שברצונך לייצא.לבחור ״קובץ״ > ״המר לעיבוד תמלילים״> [מבנה] (מתפריט ״קובץ״ בראש המסך).
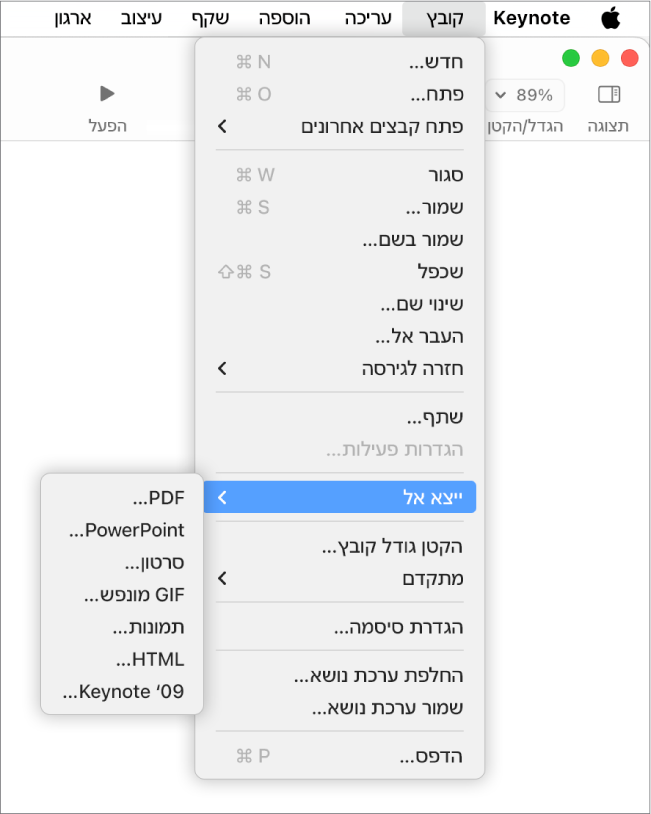
קביעת הגדרות ייצוא:
PDF: ניתן לפתוח – ולפעמים גם לערוך – את הקבצים האלה עם יישומים כמו Preview ו-Adobe Acrobat. כל שקף מופיע בעמוד משלו ב‑PDF. בחר/י את תיבת הסימון שלצד הערות המציג והשקפים שדילגת עליהם אם ברצונך/ להדפיס אותם. אם תבחר/י באפשרות ״הדפס כל שלב בהנפשות״, כל הנפשה תודפס בעמוד משלה, באותו סדר שבו היא מופיעה במצגת. כדי כלול הערות ב‑PDF יש לסמן את תיבת הסימון ״כלול הערות״.
לחץ/י על התפריט הקופצני ״איכות תמונה״ ולאחר מכן בחר/י אפשרות (ככל שאיכות התמונה תהיה גבוהה יותר, כך גודל הקובץ יעלה). אם הוספת לתמונות, לציורים או לתכני וידאו או שמע תיאורים המיועדים לטכנולוגיות מסייעות (כגון VoiceOver), תיאורים אלה מיוצאים אוטומטית. כדי לכלול תגי נגישות לטבלאות גדולות, יש ללחוץ על ״אפשרויות מתקדמות״ ולאחר מכן לבחור ב״פעיל״.
הערה: לקבלת אפשרויות PDF נוספות, יש ללחוץ על ״ביטול״, לבחור ״קובץ״ > ״הדפס״ ואז ללחוץ על ״הצג פרטים״ בתחתית אפשרויות ההדפסה.
PowerPoint: ניתן לפתוח ולערוך קבצים אלה ב‑Microsoft PowerPoint במבנה pptx.
סרט: אם הקלטת קריינות שברצונך לכלול יחד עם המצגת, באפשרותך ללחוץ על התפריט הקופצני ״הפעלה״ ולבחור ״הקלטת מצגת שקפים״.
כדי לייצא מצגת שמתקדמת באופן אוטומטית משקף לשקף, יש ללחוץ על התפריט הקופצני ״הפעלה״ ולבחור ״הפעלה עצמית״. כדי לייצא רק חלק מהמצגת, יש לבחור ״מ:״ ולהזין את מספר השקף הראשון ומספר השקף האחרון. הסרט מתקדם אל השקף הבא או אל ההנפשה הבאה בהתאם למרווחי הזמן שהזנת. אם ברשותך הנפשה המוגדרת להפעלה לאחר ההנפשה או המעבר שלפניה, הדבר לא יושפע מהגדרת מרווח הזמן.
לחץ/י על התפריט הקופצני ״רזולוציה״ ובחר/י רזולוציה. כדי להגדיר רזולוציה מותאמת אישית, יש ללחוץ על ״מותאם אישית״ בתחתית התפריט ולהזין את הערכים הרצויים בשדות. ניתן גם לבחור קצב פריימים חדש את מבנה הסרט ואת מבנה מרחב הצבעים או להפוך את הרקעים לשקופים בין הפקדים של ״אפשרויות מתקדמות״ (ייתכן שיהיה עליך להקיש על ״אפשרויות מתקדמות״ כדי לראות אותן.)
GIF מונפש: ניתן לייצא את השקפים הנבחרים כ‑GIF מונפש שאפשר לשלוח או לפרסם. ראה/י יצירת GIF מונפש.
תמונות: בחר/י בשקפים שברצונך לייצא כתמונות, ובחר/י פורמט תמונה עבור השקפים. ככל שאיכות התמונה גבוהה יותר, נפח הקובץ גדול יותר.
HTML: פתח/י את הקובץ index.html על‑מנת לפתוח את המצגת בדפדפן אינטרנט. הנפשות מיוצאות גם הן יחד עם המצגת.
Keynote '09: ניתן לפתוח מצגות במבנה הזה ב-Keynote גרסאות 5.0 עד 5.3.
אם מופיעה תיבת סימון של סיסמה, בצע/י אחת מהפעולות הבאות:
הגדרת סיסמה: בחר/י בתיבת הסימון ״דרוש סיסמה כדי לפתוח״ והזן/י סיסמה. הסיסמה תחול רק על העותק המיוצא.
שמור/י את סיסמת המצגת המקורית: ודא/י כי תיבת הסימון ״דרוש סיסמה כדי לפתוח״ נבחרה.
השתמש/י בסיסמה אחרת עבור העותק המיוצא: בחר/י בתיבת הסימון ״דרוש סיסמה כדי לפתוח״, לחץ/י על ״שנה/י את הסיסמה״ והגדר/י סיסמה חדשה.
ייצא/י עותק ללא סיסמה: בטל/י את הבחירה בתיבת הסימון ״דרוש סיסמה כדי לפתוח״.
לחץ/י על ״שמירה״ והקלד/י שם עבור המצגת (ללא סיומת שם הקובץ, כגון .pdf או ppt. הסיומת תתווסף לשם באופן אוטומטי).
הזן/י תג אחד או יותר (אופציונלי).
על‑מנת לבחור היכן לשמור את המצגת, לחץ/י על התפריט הקופצני ״מיקום״, בחר/י מיקום ולאחר מכן לחץ/י על ״ייצוא״.