
הוספת וידאו ושמע ב‑Keynote ב‑Mac
באפשרותך להוסיף לשקף וידאו ושמע, או להחליף מציין מיקום של מדיה בווידאו. בעת הצגת השקף במהלך מצגת, כברירת-מחדל הווידאו והשמע מופעלים בעת לחיצה. ניתן להגדיר הפעלה של הווידאו או השמע בלולאה או להגדיר את זמן ההפעלה כדי שקובצי המדיה יתחילו לפעול באופן אוטומטי כאשר השקף מופיע. ניתן גם להוסיף פסקול שיפעל לכל אורך המצגת.
הערה: קובצי הווידאו והשמע חייבים להיות במבנה שנתמך על‑ידי QuickTime ב‑Mac. אם אינך יכול/ה להוסיף או להפעיל קובץ וידאו או שמע, נסה/י להשתמש ב‑iMovie, ב‑QuickTime Player או ב‑Compressor כדי להמיר את הקובץ לקובץ QuickTime (עם סיומת שם הקובץ .mov) עבור וידאו או לקובץ MPEG-4 (עם סיומת שם הקובץ .m4a) עבור שמע.
בנוסף, ניתן להקליט שמע ולהוסיף אותו למצגת.
הוספת וידאו או שמע
אם מוסיפים לשקף קובץ וידאו או שמע, הם מופעלים רק כאשר השקף מוצג.
יש לבצע אחת מהפעולות הבאות:
גרור/י קובץ מדיה מהמחשב אל מציין מיקום של מדיה או לכל מקום אחר בשקף.
כדי להוסיף סרט, יש ללחוץ על
 בסרגל הכלים, לבחור את ״תמונות או סרטים״ ואז לגרור וידאו קובץ אל מציין מיקום של מדיה או לכל מקום אחר בשקף.
בסרגל הכלים, לבחור את ״תמונות או סרטים״ ואז לגרור וידאו קובץ אל מציין מיקום של מדיה או לכל מקום אחר בשקף.כדי להוסיף שמע, יש ללחוץ על
 בסרגל הכלים, לבחור את ״מוזיקה״ ואז לגרור קובץ שמע אל מציין מיקום של מדיה או לכל מקום אחר בשקף.
בסרגל הכלים, לבחור את ״מוזיקה״ ואז לגרור קובץ שמע אל מציין מיקום של מדיה או לכל מקום אחר בשקף.
לחץ/י על הכפתור ״הפעל״ ![]() במדיה כדי להפעיל אותה.
במדיה כדי להפעיל אותה.
הוסף/י סרטון מהאינטרנט
ניתן להוסיף קישורים מ‑YouTube ומ‑Vimeo כך שסרטונים יופעלו הישר במצגת.
חשוב: ייתכן שמאפיין זה אינו זמין בכל האזורים.
לללחוץ על
 בסרגל הכלים ואז לבחור את ״סרטון אינטרנט״.
בסרגל הכלים ואז לבחור את ״סרטון אינטרנט״.הקלד/י או הדבק/י קישור לסרטון, ואז לחץ/י על ״הכנס״.
כדי להפעיל סרטון אינטרנט במצגת, לחץ/י על הכפתור ״הפעל״
 .
.הערה: עליך להיות מחובר לאינטרנט כדי להפעיל סרטון מהאינטרנט.
כשמפעילים מצגת, סרטוני אינטרנט מוצגים בחזית של אובייקטים חופפים בשקף.
כאשר מדביקים קישורים נתמכים לסרטים במצגת, כברירת מחדל, הם מתווספים כסרטוני אינטרנט. כדי לשנות את זה, יש לבחור Keynote > ״הגדרות״ (בתפריט Keynote בחלק העליון של המסך) ואז לבטל את הבחירה בתיבת הסימון לצד ״הדבקת קישורים לסרטוני YouTube ו‑Vimeo כסרטוני אינטרנט״.
החלפת סרט או קטע שמע
לחץ/י כדי לבחור את הסרט או השמע בשקף.
בראש סרגל הצד ״עיצוב״
 , לחץ/י על הכרטיסיה ״סרט״, ״שמע״ או ״סרטון אינטרנט״.
, לחץ/י על הכרטיסיה ״סרט״, ״שמע״ או ״סרטון אינטרנט״.לחץ/י על ״החלף״.
בחר/י את קובץ הסרט או השמע ולאחר מכן לחץ/י על ״פתח״.
אם מחליפים סרטון אינטרנט, יש להכניס קישור לסרטון החדש ולבחור ״החלף״.
הוספת תיאור לווידאו
ניתן להוסיף תיאור לכל וידאו במצגת. תיאורי וידאו ניתנים לקריאה על‑ידי טכנולוגיות מסייעות (כגון, VoiceOver) כאשר נעשה בטכנולוגיות כאלה שימוש לצורך גישה למצגת שלך. תיאורי וידאו אינם גלויים לעין במצגת.
לחץ/י על הציור כדי לבחור אותו, ואז בסרגל הצד ״עיצוב״
 , לחץ/י על הכרטיסייה ״סרט״.
, לחץ/י על הכרטיסייה ״סרט״.לחץ/י בתוך תיבת המלל ״תיאור״ והזן/י את המלל הרצוי.
כשמייצאים מצגת כ‑PDF, תיאורי וידאו עדיין ניתנים לקריאה על‑ידי טכנולוגיות מסייעות. ראה/י ייצוא בפורמט PowerPoint או בפורמט קובץ אחר ב‑Keynote ב‑Mac.
להוספת תיאור לתמונה, יש לעיין בהוספת תיאור לתמונה.
הוספת תיאור לאודיו
ניתן להוסיף תיאור לכל קטע שמע במצגת. תיאורי אודיו ניתנים לקריאה על‑ידי טכנולוגיות מסייעות כאשר נעשה בטכנולוגיות כאלה שימוש לצורך גישה למצגת. תיאורי אודיו אינם גלויים לעין במצגת.
לחץ/י על השמע כדי לבחור אותו, ואז בסרגל הצד ״עיצוב״
 , לחץ/י על הכרטיסייה ״שמע״.
, לחץ/י על הכרטיסייה ״שמע״.לחץ/י בתוך תיבת המלל ״תיאור״ והזן/י את המלל הרצוי.
כשמייצאים מצגת כ‑PDF, תיאורי אודיו עדיין ניתנים לקריאה על-ידי טכנולוגיות מסייעות. ראה/י ייצוא בפורמט PowerPoint או בפורמט קובץ אחר ב‑Keynote ב‑Mac.
להוספת תיאור לתמונה או לווידאו, ראה/י הוספת תיאור לתמונה או הוספת תיאור לווידאו.
הוספת פסקול
פסקול מתחיל להתנגן עם הפעלת המצגת. אם שקפים מסוימים כבר כוללים סרט או שמע, הפסקול מופעל גם בהם.
קובץ שנוסף כפסקול מתנגן תמיד מההתחלה.
לחץ/י על
 בסרגל הכלים ולאחר מכן לחץ/י על הכרטיסיה ״שמע״ בחלק העליון של סרגל הצד מימין.
בסרגל הכלים ולאחר מכן לחץ/י על הכרטיסיה ״שמע״ בחלק העליון של סרגל הצד מימין.לחץ/י על
 ולאחר מכן בחר/י שיר אחד או יותר או רשימת השמעה אחת או יותר להוספה לפסקול.
ולאחר מכן בחר/י שיר אחד או יותר או רשימת השמעה אחת או יותר להוספה לפסקול.כדי לשנות את סדר השירים או רשימות ההשמעה, גרור/י אותם אל מתחת או מעל לפריט אחר ברשימה. כדי למחוק פריט, בחר/י אותו ולחץ/י על Delete.
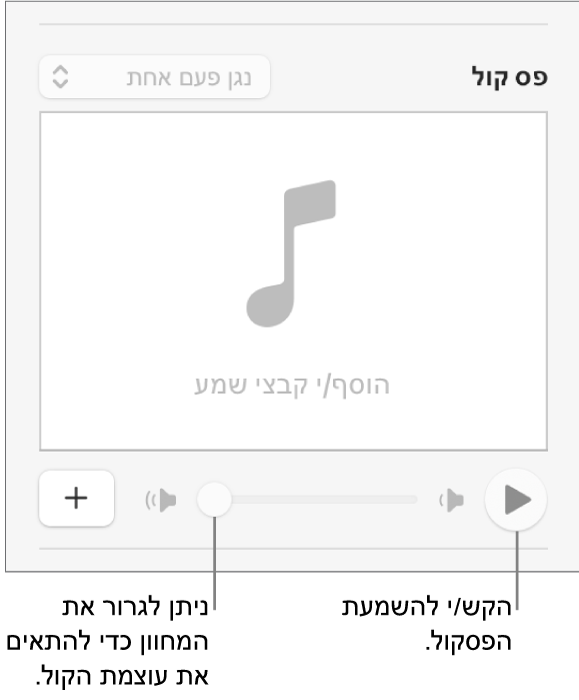
לחץ/י על התפריט הקופצני של פס הקול ובחר/י אפשרות:
כבוי: פס הקול לא יתנגן.
נגן פעם אחת: פס הקול יתנגן לאורך המצגת ולא יחזור על עצמו במקרה שהמצגת ארוכה ממנו.
הפעל בלולאה: פס הקול יתנגן שוב ושוב עד לסיום המצגת.
אם ברצונך להפעיל את המצגת במחשב או במכשיר שאינו זה שבו יצרת אותה, בחר/י Keynote > ״הגדרות״ (בתפריט Keynote בראש המסך), לחץ/י על ״כללי״ בראש חלון ההגדרות ובחר/י ״העתק שמע וסרטים למסמך״. פעולה זו תבטיח שפס הקול יהיה זמין בכל פעם שתפעיל/י את המצגת.
קובצי מדיה מסוימים מוגנים בזכויות יוצרים. פריטי מדיה מסוימים שהורדת ניתנים להפעלה במכשיר אליו הורדת אותם בלבד. לא ניתן להוסיף לפס קול של מצגות פריטי מוסיקה המוגנים ב‑DRM (ניהול זכויות דיגיטליות). ודא/י שהמחשב המשמש אותך מורשה להפעיל את כל קובצי המדיה הכלולים במצגת.
ניתן להגדיר את Keynote למטב את המבנה והאיכות של סרטים ותמונות שהינך מוסיף/ה למצגות.
כדי להגדיר הפעלה של סרט או שמע בלולאה, להתאים את עוצמת הקול, להפעיל סרט או שמע בהמשכיות לאורך מעברים בשקף או לבצע פעולות עריכה אחרות במדיה, ראה/י עריכת וידאו ושמע ב‑Keynote ב‑Mac.