
עריכת תמונה ב‑Keynote ב‑Mac
לאחר שהוספת תמונה או גרפיקה למצגת, תוכל/י לחתוך, להסיר חלקים שאינך רוצה שיישארו ולבצע שינויי ברקע ובחשיפה.
מיסוך (חיתוך) של תמונה
ניתן להסתיר חלקי תמונה שאינך רוצה שיוצגו, מבלי לשנות את קובץ התמונה.
לחץ/י פעמיים על התמונה.
כלי הבקרה של מיסוך מופיעים. הגודל של מסיכת ברירת-המחדל זהה לזה של התמונה.
טיפ: להצגת כלי הבקרה של מיסוך ב‑Mac בעל משטח מגע מסוג Force Touch, לחץ/י בחוזקה על התמונה (לחץ/י בחוזקה על משטח המגע עד שתרגיש לחיצה עמוקה יותר).
השתמש/י בפקדים כדי למסגר את אותם חלקים מהתמונה שברצונך שיהיו גלויים.
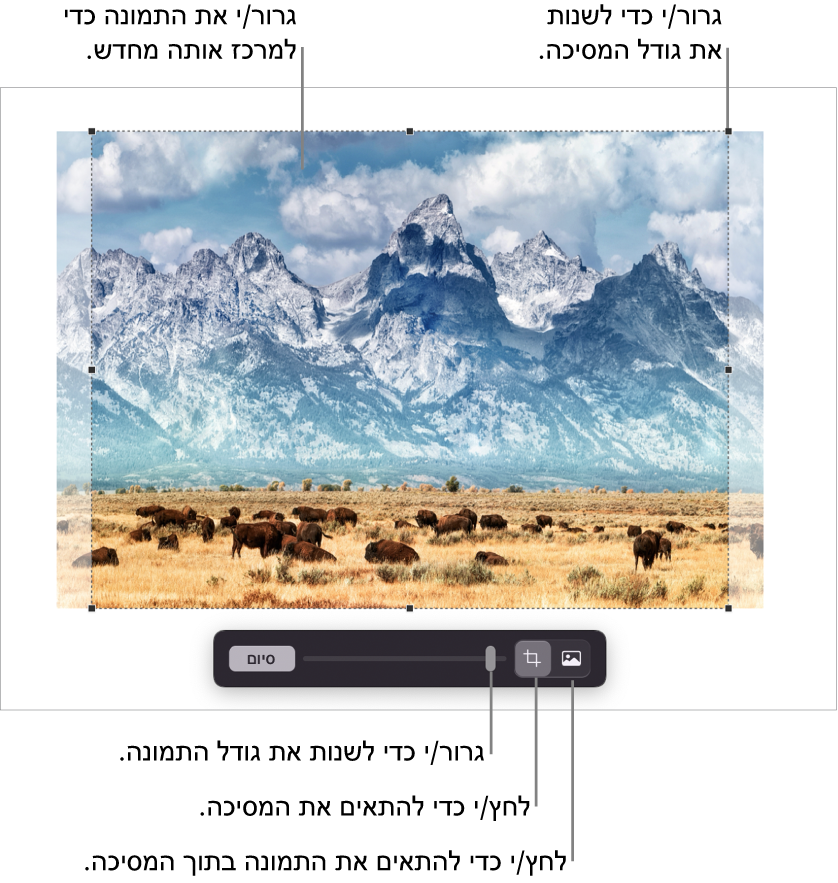
לחץ/י על ״סיום״.
כדי למסך תמונה עם צורה, לחץ/י על התמונה כדי לבחור אותה, בחר/י ״עיצוב״ > ״תמונה״ > ״מיסוך עם צורה״ ולאחר מכן בחר/י צורה. גרור/י את ידיות האחיזה על הצורה כדי להתאים את הגודל שלה.
ניתן גם למסך תמונה באמצעות צורה מצוירת משלך. יש ללחוץ על המקש Shift תוך כדי לחיצה על הציור ועל התמונה, לבחור ב״עיצוב״ > ״תמונה״ > ״מיסוך בעזרת הבחירה״, ואז לגרור את הידיות בציור כדי להתאים את ממדיו.
הסרת הרקע או צבע מסוים מתמונה
ניתן להסיר מתמונה את הרקע או צבע בעזרת הכלי ״הסרת הרקע״.
לחץ/י על התמונה על‑מנת לבחור אותה.
לחץ/י על הכרטיסיה ״תמונה״ בראש סרגל הצד ״עיצוב״
 ולאחר מכן לחץ/י על ״הסרת הרקע״.
ולאחר מכן לחץ/י על ״הסרת הרקע״.אם יש אפשרות לעשות זאת, הרקע יוסר אוטומטית.
בצע/י פעולה כלשהי מהפעולות הבאות:
הסרה של צבע אחר: יש לגרור לאט מעל הצבע.
במהלך הגרירה, הקטע הנבחר הממוסך גדל כי הכלי מוסיף אזורים נוספים שנעשה בהם שימוש בצבעים דומים.
הסרת מופעים של צבע מסוים מכל מקום בתמונה: יש לגרור מעל לצבע תוך כדי החזקה של מקש Option.
החזרת צבעים לתמונה: יש לגרור מעל לאזור ללא צבע תוך כדי החזקה של מקש Shift.
ביטול כל השינויים: לחץ/י על הכפתור ״איפוס״ בכלי הבקרה.
לחץ/י על ״סיום״.
שינוי חשיפה, רוויה והגדרות תמונה נוספות
לחץ/י על התמונה כדי לבחור אותה, ואז בסרגל הצד ״עיצוב״
 , לחץ/י על הכרטיסייה ״תמונה״.
, לחץ/י על הכרטיסייה ״תמונה״.השתמש/י בכלי הבקרה על‑מנת לבצע התאמות.
חשיפה: שינוי מידת הבהירות או הכהות הכללית של התמונה.
רוויה: שינוי חוזק הצבעים בתמונה. גרירה לימין מחזקת את הצבעים והופכת אותם לעשירים יותר.
שיפור: שינוי אוטומטי של התמונה על‑ידי התאמה שווה של צבעי האדום, ירוק וכחול על‑פני ההיסטוגרמה של התמונה.
לביטול השינויים שלך, לחץ/י על ״איפוס״, או לחץ/י על ״אפס תמונה״ בחלון ״התאם תמונה״.
על‑מנת לראות את ההיסטוגרמה של התמונה ולהתאים מאפיינים מתקדמים יותר כגון ניגודיות, הדגשות, הצללות, חדות, ביטול רעשים, טמפרטורת צבע וגוון, לחץ/י על
 .
.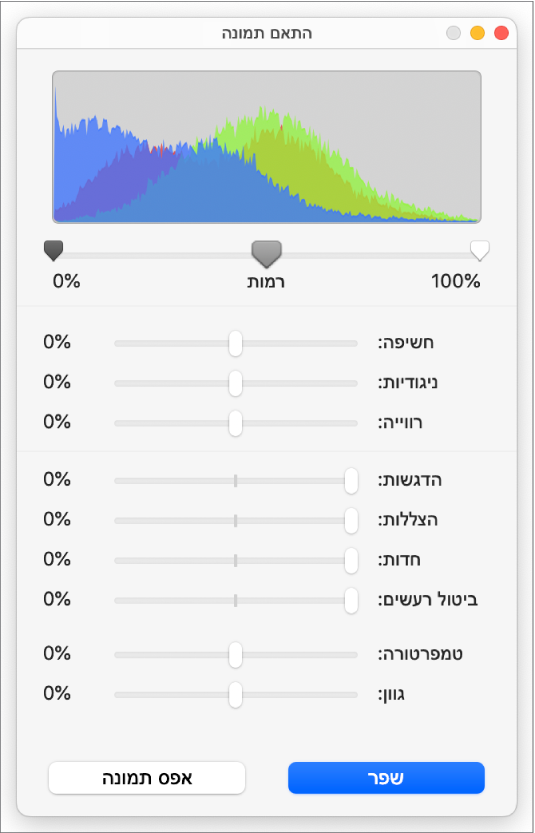
ניתן לפתוח את כלי הבקרה של ״התאם תמונה״ בחלון נפרד שאותו ניתן להזיז לכל מקום. בחר/י ״תצוגה״ > ״התאם תמונה״ (בתפריט ״תצוגה״ בראש המסך).
לשחזור ההגדרות המקוריות של התמונה, לחץ/י על ״איפוס״, או לחץ/י על ״אפס תמונה״ בחלון ״התאם תמונה״.
כדי לעבוד עם כמה תמונות בו‑זמנית, החזק/י את מקש Shift תוך כדי לחיצה על התמונות.
טיפ: ניתן גם להוסיף כפתורים אלה לסרגל הכלים: ״התאם תמונה״, ״הסרת הרקע״ ו״מיסוך״.