
הזמנת אחרים לשתף פעולה ב-Keynote ב-Mac
תוכל/י להזמין אחרים לעבוד אתך על מצגת בזמן אמת על-ידי שליחת קישור למצגת אליהם. כל מי שעובד על המצגת יכול לראות את השינויים ברגע שהם מתבצעים.
כברירת-מחדל, רק אנשים שתזמין/י לשתף פעולה בעבודה על המצגת יוכלו לגשת אליה ולערוך בה שינויים. ניתן גם לשנות את ההרשאות כדי לאפשר:
לכל מי שיש לו קישור לגשת למצגת.
הרשאת ״תצוגה בלבד״, כדי שאנשים אחרים לא יוכלו לערוך שינויים.
אנשים לשיתוף פעולה יכולים גם להציג מצגת שקפים ביחד איתך. למידע נוסף על מצגות שקפים עם כמה מציגים , מומלץ לעיין ב: הצגת מצגת שקפים עם כמה מציגים.
הערה: אם ברצונך לאפשר למשתתפים להזמין אנשים אחרים, גם את/ה וגם הם צריכים להשתמש בתצורה הבאה: macOS Monterey 12 ואילך, iOS 15 ואילך, או iPadOS 15 ואילך עם Keynote 12.1 ואילך.
הזמנת אנשים לשתף פעולה
הוראות אלה כתובות מתוך הנחת בסיס שהשתמשת ב‑Apple ID כדי להתחבר למחשב וש‑Keynote מוגדר לשימוש ב‑iCloud Drive.
לחץ/י על
 בסרגל הכלים של Keynote.
בסרגל הכלים של Keynote.אם המצגת לא מאוחסנת ב‑iCloud Drive, תופיע בקשה להעביר אותה לשם.
לחץ/י על התפריט הקופצני ״למי יש גישה״ ובחר/י אפשרות:
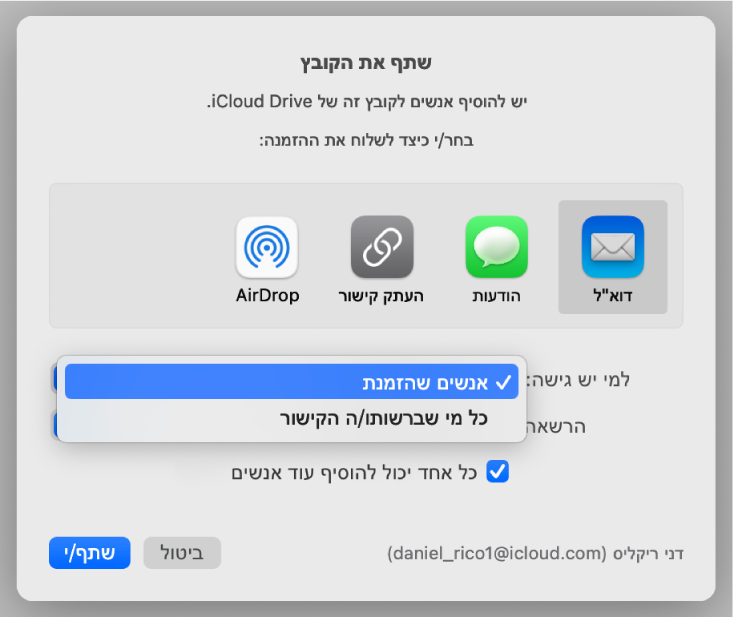
אנשים שהזמנת: רק אנשים שהזמנת, שמתחברים באמצעות Apple ID יכולים לפתוח את המצגת. לאנשים שתזמין/י לא צריך להיות Apple ID לפני ההזמנה; עם זאת, הם יידרשו ליצור חשבון Apple ID כדי שיוכלו לפתוח את המצגת ששיתפת.
אם תזמין/י מישהו באמצעות כתובת דוא״ל או מספר טלפון שאינם משויכים ל-Apple ID שלו, הוא לא יוכל לקבל את ההזמנה עד שיוסיף את כתובת הדוא״ל או את מספר הטלפון ל-Apple ID שלו. כשהוא יקיש או ילחץ על הקישור בהזמנה, יינתנו לו הנחיות.
כל מי שקיבל את הקישור: כל מי שקיבל את הקישור למצגת המשותפת יכול להקיש או ללחוץ על הקישור כדי לפתוח את המצגת. כדי להגן על המצגת עם סיסמה, לחץ/י על ״הוסף סיסמה״.
אם כבר יש למצגת סיסמה, היא תחול גם על המצגת המשותפת כך שאין צורך להזין סיסמה חדשה. אם ברצונך לשנות אותה, לחץ/י על ״שנה סיסמה״.
לחץ/י על התפריט הקופצני ״הרשאה״ ובחר/י אפשרות:
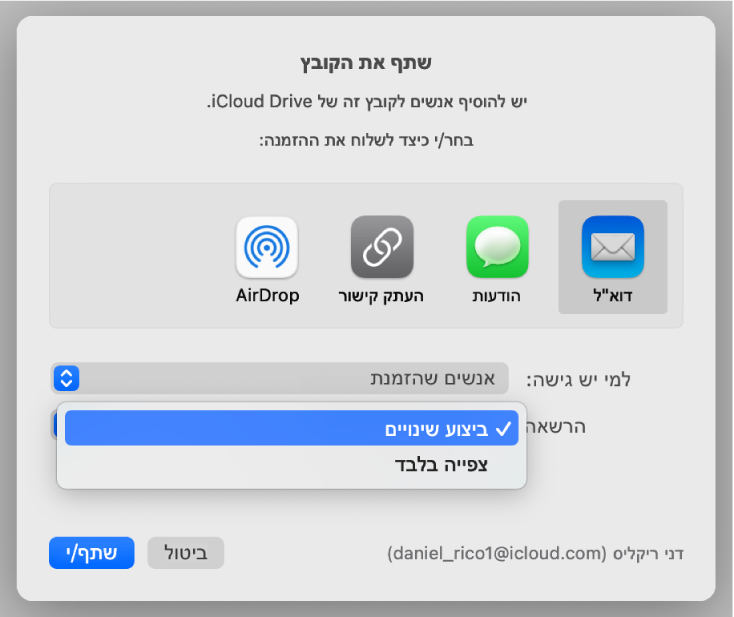
יכול/ה לבצע שינויים: אנשים יכולים לערוך ולהדפיס את המצגת המשותפת.
תצוגה בלבד: אנשים יכולים להציג ולהדפיס את המצגת המשותפת, אבל לא לערוך אותה.
אם מגדירים את רמת הגישה ל״אנשים שהזמנת״ (בשלב 2), אפשר לשנות הגדרת הרשאות אינדיווידואליות לאחר שיתוף המצגת.
אם macOS 12 ואילך מותקן אצלך, ואינך רוצה לאפשר למשתתפים להזמין אנשים אחרים, יש לבטל את הבחירה בתיבת הסימון לצד ״כולם יכולים להוסיף אנשים״.
לחץ/י על אחת מהדרכים לשליחת הקישור:
״דואר״ או ״הודעות״: לחץ/י על ״שתף״ והקלד/י כתובת דוא״ל אחת או יותר, או מספרי טלפון. הוסף/י מידע שתרצה/י לכלול ולחץ/י על ״שלח״.
שירות אינטרנט: כדי לשלוח את הקישור באמצעות שירות כגון Twitter, צריך להיות כבר מוגדר ב-Mac חשבון Twitter. לחץ/י על הכפתור של השירות, ואז בצע/י אחת מהפעולות הבאות:
אם הגישה למצגת מוגדרת כ״אנשים שהזמנת״: ייש להזין את כתובות הדוא״ל או מספרי הטלפון של האנשים שברצונך להזמין, וללחוץ על ״שתף״. הוסף/י מידע שתרצה/י לכלול ולחץ/י על ״פרסם״.
אם הגישה למצגת מוגדרת כ״כל מי שקיבל את הקישור״: לחץ/י על ״שתף״, הזן/י את כתובות הדוא״ל או מספרי הטלפון (אם נדרש) ושלח/י או פרסם/י את הקישור.
הערה: כדי להגדיר שירות, בחר/י את תפריט Apple > העדפות מערכת, ואז לחץ/י על ״חשבונות אינטרנט״. כדי לבחור בשירות שאינו מופיע ברשימה, לחץ/י על ״העתק קישור״, פתח/י את היישום שבאמצעותו ברצונך לשתף ולאחר מכן בחר/י ״עריכה״ > ״הדבק״, או הקש/י Command-V במקלדת.
חשוב: כאשר תלחץ/י על ״שתף״, ייווצר קישור למצגת (הכולל את השם שלה) ב-iCloud. אם השם או התוכן של המצגת חסויים, זכור/י לבקש מהנמענים לא להעביר את הקישור לאף אחד אחר.
הקישור יופיע בגוף הדוא״ל, ההודעה, או הפרסום יחד עם שם המצגת - הקפד/י שלא לערוך או למחוק אותו.
לאחר שתשתף/י מצגת, יופיע סימן ביקורת על הכפתור ״שיתוף פעולה״ ![]() כדי לציין שהמצגת משותפת.
כדי לציין שהמצגת משותפת.
הזמנת אנשים נוספים
אם הינך הבעלים של מצגת משותפת שהגישה אליו מוגדרת ל״אנשים שהזמנת״, או אם הבעלים של מצגת משותפת נתן/ה לך הרשאה להוסיף עוד אנשים, תוכל/י להזמין אנשים.
הערה: אם הגישה למצגת מוגדרת כ״כל מי שקיבל את הקישור״, לא תוכל/י להזמין אנשים חדשים כמתואר במשימה זו. במקום זאת, פשט שלח/י להם את הקישור (עיין/י במשימה הבאה).
לחץ/י על
 בסרגל הכלים ולאחר מכן לחץ/י על ״הוסף אנשים״ בחלק התחתון של רשימת המשתתפים.
בסרגל הכלים ולאחר מכן לחץ/י על ״הוסף אנשים״ בחלק התחתון של רשימת המשתתפים.לחץ/י על התפריט הקופצני ״הרשאה״ והגדר/י הרשאה לאנשים החדשים.
הגדרה זו משפיעה רק על האנשים החדשים שבכוונתך להזמין; היא אינה משנה את ההרשאה של אנשים שכבר הזמנת.
לחץ/י על אחת מהדרכים לשלוח את הקישור ולאחר מכן לחץ/י על ״המשך״.
ייתכן שהקישור יופיע בגוף הדוא״ל, ההודעה או הפרסום כפריט גרפי מסוגנן עם שם המצגת – הקפד/י שלא לערוך או למחוק אותו.
ניתן לשנות הרשאות ספציפיות עבור האנשים החדשים לאחר שליחת או פרסום הקישור.
לקבלת פרטים בנושא הגדרת הרשאות ושליחת הקישור, ראה/י ״הזמנת אנשים לשתף פעולה״ לעיל.
שליחת הקישור לאנשים נוספים
אם הגישה למצגת הוגדרה ל״כל מי שקיבל את הקישור״, תוכל/י לתת לאנשים חדשים גישה אל המצגת פשוט על-ידי שליחת הקישור.
הערה: אם הגישה למצגת מוגדרת כ״אנשים שהזמנת״, תוכל/י להוסיף אנשים חדשים על-ידי שליחת הזמנה לשיתוף פעולה (ראה/י המשימה לעיל).
לחץ/י על
 בסרגל הכלים ולאחר מכן לחץ/י על ״שלח קישור״.
בסרגל הכלים ולאחר מכן לחץ/י על ״שלח קישור״.לחץ/י על אחת מהדרכים לשלוח את הקישור ולאחר מכן לחץ/י על ״המשך״.
הקלד/י את פרטי נמען הדוא״ל, ההודעה או הפרסום ולאחר מכן שלח/י או פרסם/י את הקישור.
לקבלת פרטים בנושא שליחת הקישור, ראה/י ״הזמנת אנשים לשתף פעולה״ לעיל.
העתקה והדבקה של הקישור
אם הינך הבעלים של מצגת משותפת או אם הינך עובד/ת בשיתוף פעולה על מצגת שהגישה אליה מוגדרת ל״כל מי שקיבל את הקישור״, תוכל/י להעתיק את הקישור למצגת המשותפת ולהדביק אותו במקום אחר. הדבר שימושי כאשר ברצונך, למשל, לשמור את הקישור במקום שבו תהיה אליו גישה קלה.
אם הבעלים מגביל את הגישה רק לאנשים שהוא מזמין, הקישור יעבוד רק אצל המשתתפים המוזמנים.
לחץ/י על
 בסרגל הכלים ובצע/י אחת מהפעולות הבאות:
בסרגל הכלים ובצע/י אחת מהפעולות הבאות:לחץ/י על ״העתק קישור״ (אם הינך הבעלים, לחץ/י על ״אפשרויות שיתוף״ ולאחר מכן לחץ/י על ״העתק קישור״). אפשרות זו תופיע אם המצגת שותפה באמצעות הזמנה בלבד.
לחץ/י על ״שלח קישור״, לחץ/י על ״העתק קישור״ ולאחר מכן לחץ/י על ״המשך״. אפשרות זו תופיע אם המצגת שותפה עם כל מי שיש לו את הקישור.
לחץ/י במיקום שבו ברצונך להדביק את הקישור ולאחר מכן בחר/י ״ערוך״ > ״הדבק״ (מתפריט ״ערוך״ בראש המסך) או הקש/י Command-V במקלדת.
טיפ: ניתן גם לפרסם את הקישור המשותף באתר אינטרנט התומך במצגות Keynote מוטבעות (כגון Medium או WordPress) כדי שהצופים יוכלו לנווט במצגת באמצעות נגן באתר. ראה/י פרסום המצגת שלך בבלוג באמצעות Keynote ב-Mac.
אם המצגת מוגנת באמצעות סיסמה, מטעמי אבטחה לא מומלץ לשלוח את הסיסמה יחד עם הקישור.