המדריך למשתמש ב-Keynote ב-Mac
- ברוכים הבאים
- זכויות יוצרים

הוספת גלריית תמונות ב-Keynote ב-Mac
עם גלריית תמונות, ניתן לצפות באוסף תמונות במקום אחד בשקף, כך שכל פעם תוצג תמונה אחת בלבד. במהלך הגשת המצגת, תוכל/י לדפדף בין התמונות לפני המעבר לשקף הבא. תוך כדי המעבר מתמונה אחת לתמונה הבאה מופעל אפקט חזותי.
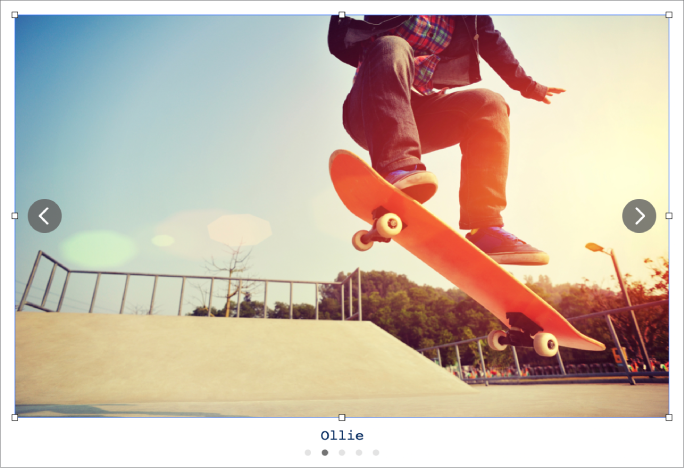
לחץ/י על
 בסרגל הכלים ולאחר מכן בחר/י ״גלריית תמונות״.
בסרגל הכלים ולאחר מכן בחר/י ״גלריית תמונות״.גרור/י את גלריית התמונות כדי למקם אותה בשקף ולאחר מכן גרור/י ידית אחיזה כלשהי לבחירה כדי לשנות את גודל גלריית התמונות.
כדי להוסיף תמונות, גרור/י אותן מהמחשב אל גלריית התמונות.
כדי לבצע התאמה אישית של גלריית התמונות, ודא/י שהיא נבחרת ולאחר מכן בצע/י פעולה כלשהי מהפעולות הבאות:
התאמת המיקום או רמת ההגדלה/הקטנה של תמונה: לחץ/י פעמיים על התמונה בשקף ואז גרור/י אותה כדי להזיז אותה ברחבי המסגרת. גרור/י את המחוון כדי להגדיל/להקטין.
שינוי הסדר של תמונות: בסרגל הצד ״עיצוב״
 , לחץ/י על הכרטיסייה ״גלריה״ ולאחר מכן גרור/י את התמונות הממוזערות כדי לשנות את הסדר שלהן.
, לחץ/י על הכרטיסייה ״גלריה״ ולאחר מכן גרור/י את התמונות הממוזערות כדי לשנות את הסדר שלהן.שינוי המעבר בין תמונות: כדי לשנות את האפקט החזותי שמופעל בין תמונות במצגת, בסרגל הצד ״הנפש״
 , לחץ/י על הכרטיסיה ״פעולה״ ולאחר מכן לחץ/י על ״שנה״.
, לחץ/י על הכרטיסיה ״פעולה״ ולאחר מכן לחץ/י על ״שנה״.הוספת תיאור לתמונה אשר ייקרא על-ידי טכנולוגיות מסייעות (כגון, VoiceOver): לחץ/י על הכרטיסייה ״גלריה״ בסרגל הצד ״עיצוב״
 ולאחר מכן לחץ/י על תמונה ממוזערת של תמונה. הזן/י את המלל הרצוי בתיבת המלל ״תיאור תמונה״. תיאור התמונה אינו גלוי לעין במצגת.
ולאחר מכן לחץ/י על תמונה ממוזערת של תמונה. הזן/י את המלל הרצוי בתיבת המלל ״תיאור תמונה״. תיאור התמונה אינו גלוי לעין במצגת.ניתן להוסיף כותרת גם לגלריית תמונות וכן להוסיף כתוביות לתמונות בודדות או לכל התמונות. ראה/י הוספת כתובית או כותרת לאובייקטים ב-Keynote ב-Mac.
כדי לנווט בגלריית התמונות, לחץ/י על
 או על
או על  .
.
כדי להסיר תמונה מהגלריה, בסרגל הצד ״עיצוב״ ![]() , לחץ/י על הכרטיסיה ״גלריה״, לחץ/י על התמונה הממוזערת של אותה תמונה ואז לחץ/י על ״מחק״.
, לחץ/י על הכרטיסיה ״גלריה״, לחץ/י על התמונה הממוזערת של אותה תמונה ואז לחץ/י על ״מחק״.