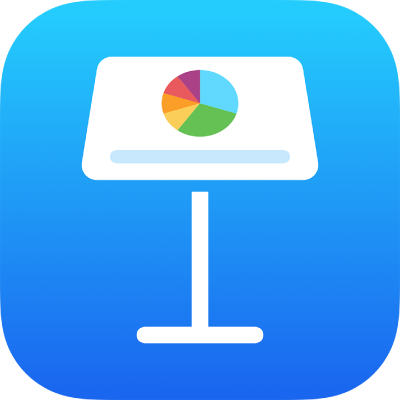
העתקת מלל ואובייקטים בין Keynote ויישומים אחרים ב‑iPad
ניתן להעתיק מלל ואובייקטים בין מצגות Keynote ויישומים אחרים. אם ה‑iPad שלך תומך בריבוי משימות עם Split View או Slide Over, תוכל/י לפתוח את Keynote ויישום נוסף ‑ למשל, ״דואר״, Pages, Numbers, Safari או ״תמונות״ ‑ ולגרור אובייקטים (כמו תיבות מלל, תמונות, תרשימים וטבלאות) כדי להעתיק אותם מיישום אחד ליישום אחר. אם ב‑iPad מותקנת מערכת ההפעלה iPadOS, ניתן לפתוח שתי מצגות Keynote ולגרור מאחת לשניה שקפים, מלל ואובייקטים.
הערה: בעת העתקת תרשימים, טבלאות וצורות בין יישומי iWork (Pages, Keynote ו‑Numbers), עדיין ניתן לערוך אובייקטים אלה. כשהם מועתקים ליישומים אחרים, הם מועברים כתמונות, ולא ניתן לערוך את תוכנם.
כדי לבדוק אם ה‑iPad שלך תומך ב-Split View וב‑Slide Over וללמוד כיצד להשתמש בתכונות אלה, עיין/י במאמר מחלקת התמיכה של Apple בשם: Use Multitasking on your iPad (השימוש בריבוי משימות ב‑iPad).
גרירת מלל ואובייקטים בין Keynote ליישום אחר
ניתן לבחור יותר מאובייקט אחד או קבוצת אובייקטים אחת להעתקה.
פתח/י את קובץ Keynote שממנו או אליו ברצונך להעתיק תוכן ולאחר מכן החלק/י מעלה מתחתית המסך כדי לראות את ה‑Dock.
ב‑Dock, גע/י והחזק/י יישום (כולל Keynote), גרור/י אותו אל מחוץ ל‑Dock לקצה הימני או השמאלי של המסך והרם/י את האצבע.
ביישום השני, פתח/י את הקובץ (למשל, מסמך, הודעה או פתק) שממנו או אליו ברצונך להעתיק תוכן.
באחד מהקבצים, בחר/י את התוכן שברצונך להעתיק, גע/י והחזק/י אותו עד שייראה כאילו הוא מתרומם ואז גרור/י אותו לקובץ השני.
יופיע סימן חיבור בתוך עיגול ירוק בפינה הימנית העליונה של הקטע הנבחר ברגע שתתחיל/י לגרור. אם אינך רואה את סימן החיבור, התוכן שבחרת אינו ניתן להעתקה אל המיקום השני.
כאשר שני היישומים פתוחים ב-Split View או ב-Slide Over, ניתן גם להעתיק ולהדביק אובייקטים מיישום אחד ביישום אחר.
העתקת מלל ואובייקטים ליישום אחר או מיישום אחר
ניתן להעתיק קטעים נבחרים של מלל וכן את מרבית האובייקטים ולהדביק אותם ביישומים אחרים.
בחר/י את המלל או האובייקט שברצונך להעתיק.
יש להקיש על ״העתק״ במיקום שבחרת. (ייתכן שיהיה צורך להקיש שוב על האזור הנבחר כדי לראות את ״העתק״.)
במסך ה״בית״, פתח/י את היישום ואת הקובץ (למשל מסמך, הודעה או פתק) שבו ברצונך להדביק את הנתונים.
הקש/י במיקום שבו ברצונך להדביק את האזור הנבחר ולאחר מכן הקש/י על ״הדבק״.
ניתן גם להעתיק ולהדביק שקף ממצגת Keynote אחת לאחרת.