המדריך למשתמש ב-Keynote ב-iPad
- ברוכים הבאים
- זכויות יוצרים
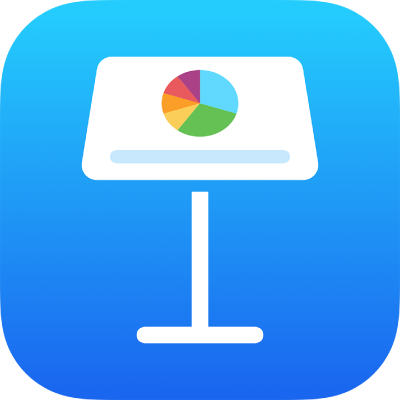
מחיקה של מצגת Keynote ב‑iPad
חשוב: אם הפעלת את iCloud Drive עבור Keynote (ב״הגדרות״ במכשיר ה‑iPhone או ה‑iPad), מחיקת מצגת מ‑iCloud Drive מסירה אותה מ‑iCloud ומכל שאר המכשירים ומחשבי ה‑Mac המשתמשים באותו Apple ID.
מחיקה של מצגת
פתח/י את Keynote; אם כבר יש מצגת פתוחה, הקש/י על
 בפינה הימנית העליונה כדי לראות את כל המצגות.
בפינה הימנית העליונה כדי לראות את כל המצגות.גע/י והחזק/י בתמונה הממוזערת של המצגת, הרם/י את האצבע ואז הקש/י על ״מחק״.
כדי למחוק מצגת המשותפת עם מישהו אחר (כך שלא ניתן יהיה לשחזר אותו), הקש/י על ״מחק כעת״.
אם אינך רואה את המצגת שברצונך למחוק, נסה/י לחפש אותה או הקש/י על ״עיון״ או על ״אחרונים״ בתחתית המסך. ראה/י חיפוש מצגת Keynote ב‑iPad.
שחזור מצגת שמחקת לאחרונה
ייתכן שתוכל/י לשחזר מצגת או תיקיה שמחקת לאחרונה (כולל התוכן).
פתח/י את Keynote; אם כבר יש מצגת פתוחה, הקש/י על
 בפינה הימנית העליונה כדי לראות את כל המצגות.
בפינה הימנית העליונה כדי לראות את כל המצגות.הקש/י על הקישור בפינה השמאלית העליונה כדי לראות את הרשימה ״מיקומים״ (ייתכן שיהיה צורך להקיש יותר מפעם אחת).
ברשימה ״מיקומים״, הקש/י על ״נמחקו לאחרונה״.
בצע/י פעולה כלשהי מהפעולות הבאות:
שחזור פריט אחד או יותר: הקש/י על ״בחר״ בפינה הימנית העליונה, הקש/י על מצגת אחת או יותר ולאחר מכן הקש/י על ״שחזר״ בתחתית המסך.
לשחזור פריט אחד בלבד, ניתן גם לגעת בשמו ולהחזיק, להרים את האצבע ואז להקיש על ״שחזר״ בתפריט שמופיע.
קבלת מידע על פריט שנמחק לאחרונה: גע/י והחזק/י את שם המצגת או התיקיה, הרם/י את האצבע ולאחר מכן הקש/י על ״פרטים״ בתפריט שמופיע.
אם אינך רואה את המצגת שברצונך לשחזר, נסה/י לחפש אותה או הקש/י על ״עיון״ או על ״אחרונים״ בתחתית המסך. ראה/י חיפוש מצגת Keynote ב‑iPad.
הערה: בעת מחיקת מצגת ששותפה איתך, היא תימחק מהמכשיר באופן מיידי ולא תהיה אפשרות לשחזר אותה מהתיקיה ״נמחקו לאחרונה״. אם מאוחר יותר תצטרך/י לצפות במצגת שוב, הקש/י על הקישור שקיבלת בהזמנה המקורית או בקש/י מהבעלים לשלוח הזמנה נוספת.