
הוספה או החלפה של תמונות ב-Keynote עבור iCloud
ניתן להוסיף תמונות (תצלומים) לכל מצגת וכן להחליף תמונות של מצייני מיקום בערכת נושא. אפשר גם להוסיף תיאור לתמונה שניתן לקרוא בעזרת טכנולוגיה לסיוע (לדוגמה, VoiceOver).
הוספת תמונה
יש ללחוץ על הכפתור ״תמונה״
 בסרגל הכלים, ללחוץ ״תמונה״, לעיין ולמצוא את התמונה שבה ברצונך להשתמש וללחוץ עליה לחיצה כפולה.
בסרגל הכלים, ללחוץ ״תמונה״, לעיין ולמצוא את התמונה שבה ברצונך להשתמש וללחוץ עליה לחיצה כפולה.אפשר גם לגרור תמונה מהמחשב ולשחרר אותה בשקופית, או להעתיק ולהדביק אותה.
כדי למקם מחדש את התמונה, גרור/י אותה למיקום חדש.
ניתן להשתמש בקווי רשת שמסייעים למקם את האובייקט בצורה מדויקת יותר.
כדי להתאים אישית את מראה התמונה, בחר/י אותה, לחץ/י על ״סגנון״ בחלק העליון של
 הסרגל הצדדי ״עיצוב״ ולאחר מכן בחר/י לפי רצונך.
הסרגל הצדדי ״עיצוב״ ולאחר מכן בחר/י לפי רצונך.לדוגמה, תוכל/י להוסיף גבול או צל לתמונה. עיין/י במאמר התאמה אישית של מראה האובייקטים ב-Keynote עבור iCloud
החלפת תמונה
בחר/י את התמונה שאותה ברצונך להחליף.
לחץ/י על ״תמונה״ בחלקו העליון של
 הסרגל הצדדי ״עיצוב״ מימין ולחץ/י על ״החלפה״.
הסרגל הצדדי ״עיצוב״ מימין ולחץ/י על ״החלפה״.עיין/י בספרייה כדי לבחור תמונה חדשה ולאחר מכן לחץ/י עליה לחיצה כפולה.
אפשר גם לגרור תמונה מהמחשב שלך לתמונה שברצונך להחליף וכאשר מופיעה מסגרת כחולה מסביב לתמונה, לשחרר את לחצן העכבר. אם תשחרר/י את התמונה החדשה מחוץ למסגרת הכחולה, היא תתווסף לשקופית במקום להחליף את התמונה הקיימת.
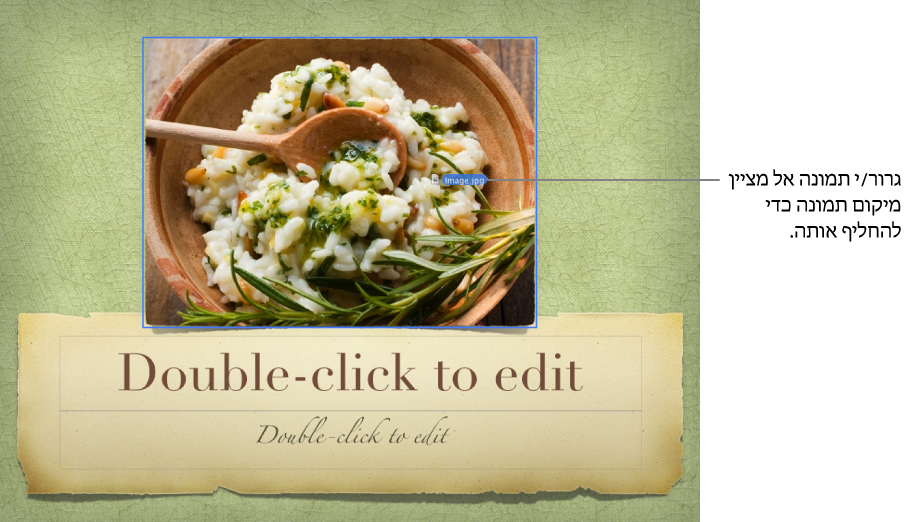
כדי למחוק תמונה, יש לבחור אותה ולאחר מכן להקיש על ״מחיקה״.
הוספה של תיאור לתמונה
ניתן להוסיף תיאור לכל תמונה במצגת שלך. תיאורי התמונות נקראים באמצעות טכנולוגיות סיוע (לדוגמה, VoiceOver) כאשר משתמשים נעזרים בטכנולוגיות הסיוע בפתיחת המצגת. תיאורי התמונות לא זמינים לצפייה במצגת.
בחר/י אובייקטיםבחר/י את התמונה במצגת ולחץ/י על ״תמונה״ בחלקו העליון של
 הסרגל הצדדי ״עיצוב״.
הסרגל הצדדי ״עיצוב״.לחץ/י על תיבת המלל ״תיאור״. כעת יש להזין את המלל.
למחיקה של תמונה (או כל סוג אחר של אובייקט), בחר/י בפריט ולחץ/י על מחיקה.