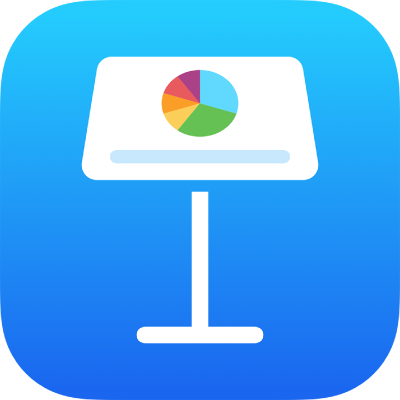
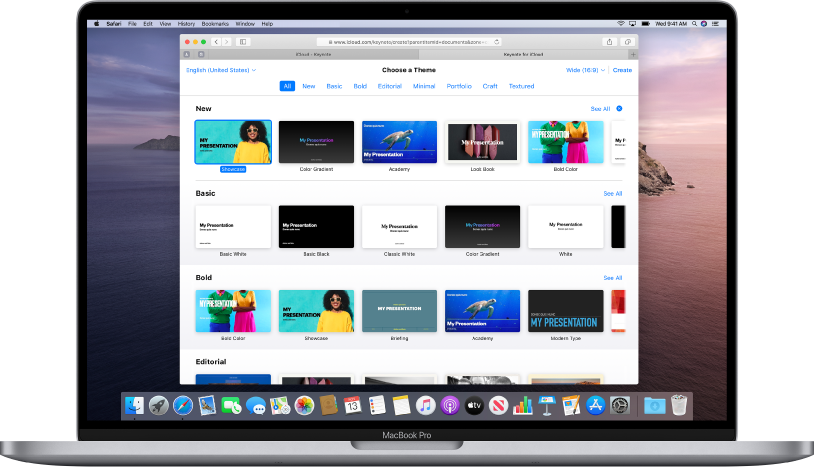
להתחיל עם ערכת נושא
כל מצגת מתחילה מערכת נושא – סידרת פריסות של שקופיות עם מאפיינים שהוגדרו מראש שבה ניתן להשתמש כנקודת התחלה. ניתן להחליף את התמונות והמלל בערכת הנושא עם תוכן אישי ולהוסיף עוד שקופיות כרצונך.
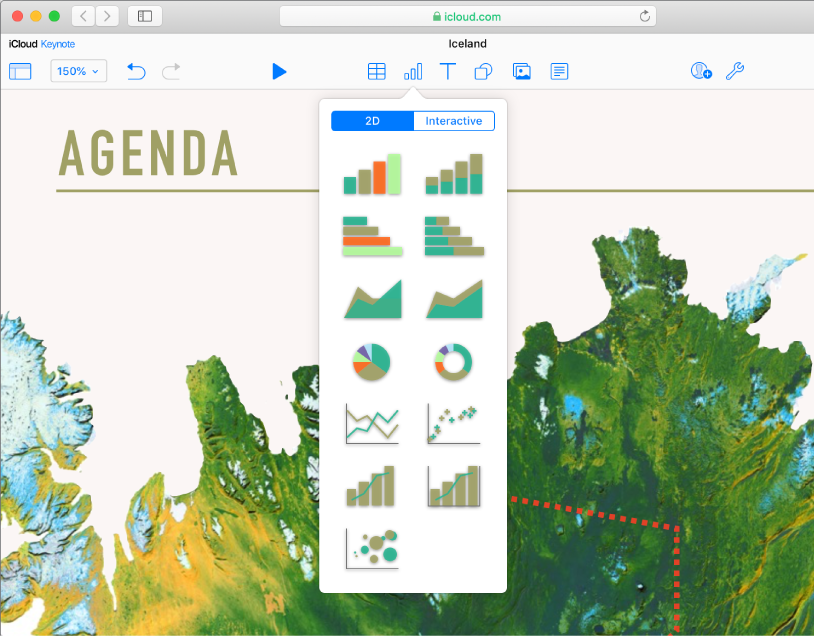
הוספה של תמונות, צורות, תרשימים ועוד
הוספה של אובייקטים כגון תמונות, תרשימים, צורות או טבלאות לכל שקופית. אפשר לסדר אובייקטים בשכבות, לשנות את הגודל שלהם ולקשר אותם לעמודים ברשת או לשקופיות אחרות במצגת שלך.
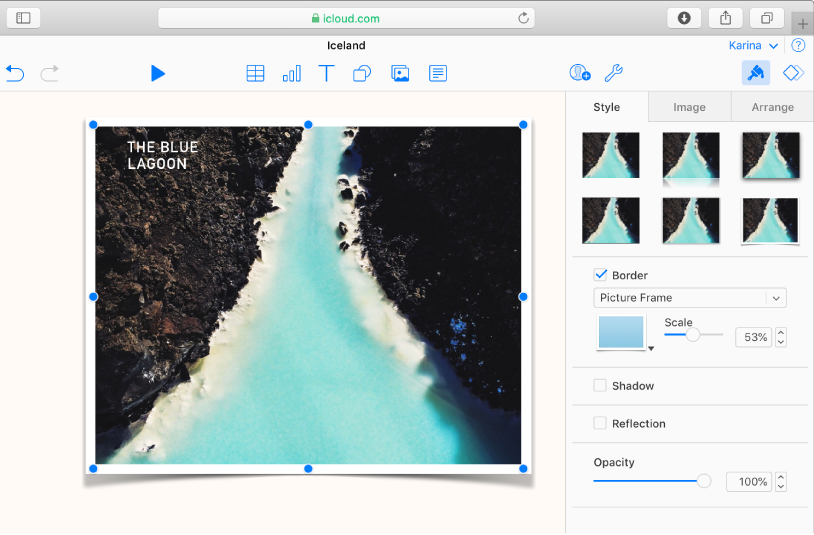
התאמה אישית של כל פריט
באפשרותך להתאים אישית את המראה של כל הפרטים שתוסיף/י לשקופית. ניתן לבחור צבע חדש, להוסיף צל, לשנות את האטימות ועוד.
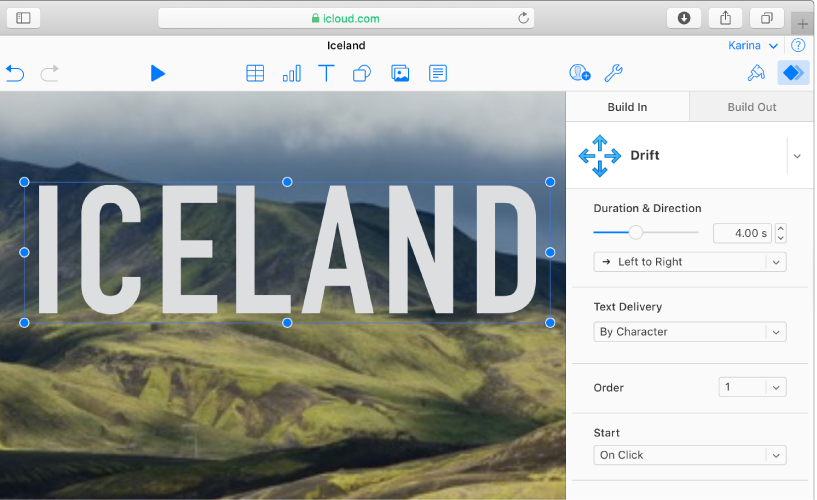
להרשים את הצופים עם הנפשות
באפשרותך להוסיף אפקטים חזותיים או הנפשות כדי למשוך את תשומת הלב של הקהל. לדוגמה, אפשר להוסיף מעבר מתפוגג בין השקופיות או לגרום לכול אות במילה לקפוץ לתוך השקופית.
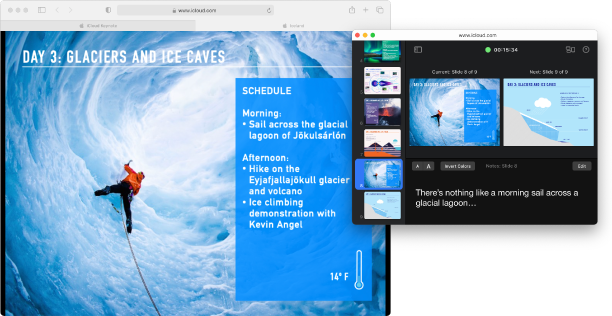
הפעלת המצגת בכל מקום, בכל זמן
הפעל/י את המצגת במחשב שלך, בצג נפרד או באינטרנט. כאשר המצגת פועלת, באפשרותך לפתוח את צג המציג/ה בחלון נפרד כדי להציג ולערוך את הערות המציג/ה, לתזמן את המצגת ועוד.
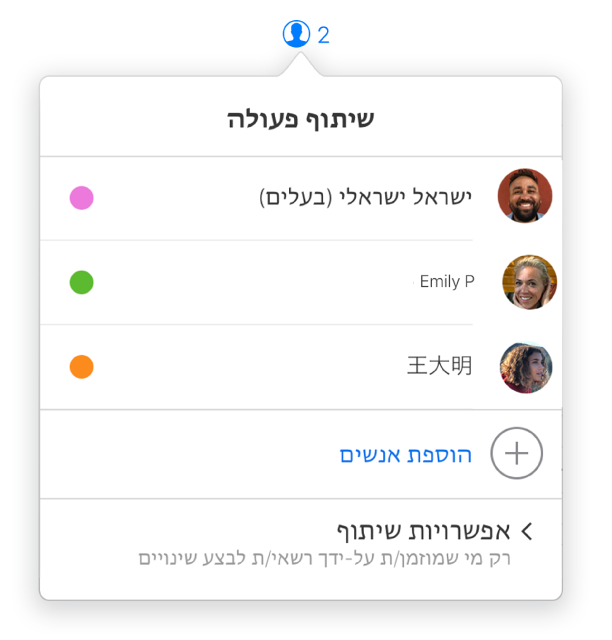
שיתוף פעולה בזמן אמת
הזמנת אנשים אחרים לעבודה משותפת על המצגות שלך. כל האנשים שתזמין יכולים לראות את השינויים שהם ביצעו, אבל לך יש שליטה לגבי המשתמשים שיכולים לערוך את המצגת או רק לראות אותה.
כדי לעיין במדריך המשתמש ל-Keynote עבור iCloud, יש ללחוץ על תוכן העניינים בחלקו העליון של הדף או להקיש מילה או ביטוי בשדה החיפוש.