
חיבור אובייקטים באמצעות קו ב-Keynote עבור iCloud
ניתן לצרף שני אובייקטים באמצעות קו חיבור מעוקל, ישר או בעל פינה עם זווית ישרה. אם תזיז/י אובייקט מחובר אחד או יותר, הם יישארו מחוברים על-ידי הקו. תכונה זו שימושית במיוחד ביצירת תרשים זרימה.
לפני ביצוע משימה זו, הוסף/י לשקף שני אובייקטים וודא/י ששניהם מוגדרים ל״מקובע בעמוד״ בלשונית ״ארגן״ בסרגל הצד ״עיצוב״ ![]() משמאל.
משמאל.
לחץ/י על הכפתור ״צורות״
 בסרגל הכלים.
בסרגל הכלים.בחר/י את הקטגוריה ״בסיסי״ מצד ימין ולחץ/י על קו החיבור המעוקל מצד שמאל כדי להוסיף אותו לשקף (מאוחר יותר ניתן לשנות את הקו לקו ישר או בעל פינה עם זווית ישרה).
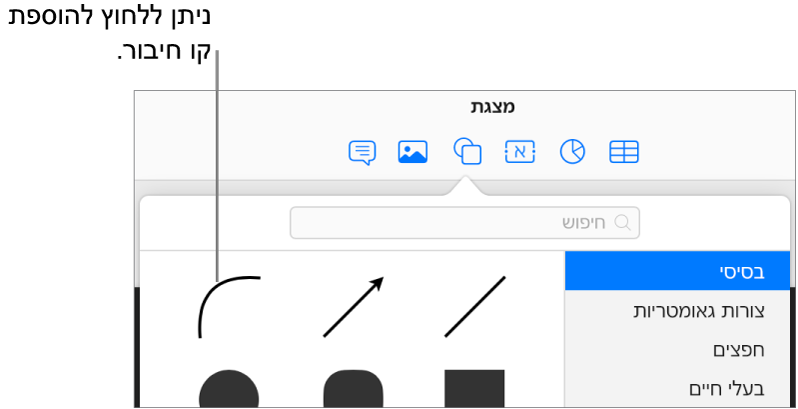
טיפ: אם שני אובייקטים נבחרים במצגת בעת הוספת קו החיבור, הם מתחברים באופן אוטומטי.
גרור/י נקודת קצה אחת של קו החיבור לאובייקט עד שהוא מגיע לאובייקט (מתאר כחול יופיע סביב האובייקט), ולאחר מכן גרור/י את נקודת הקצה השנייה עד שהקו מגיע לאובייקט אחר.
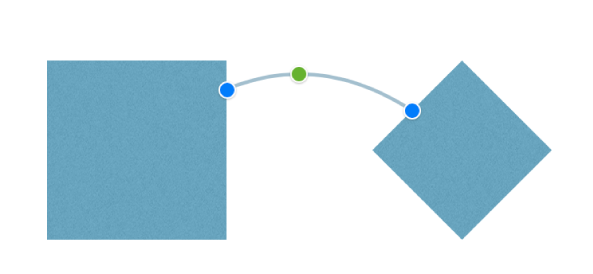
אם הקו לא מתחבר לאובייקט, ודא/י שהאובייקט מוגדר ל״מקובע בעמוד״ (לחץ/י על ״ארגן״ בחלק העליון של סרגל הצד ״עיצוב״
 משמאל ולאחר מכן לחץ/י על ״מקובע בעמוד״).
משמאל ולאחר מכן לחץ/י על ״מקובע בעמוד״).כשהקו עדיין נבחר, בצע/י אחת מהפעולות הבאות:
שינוי הקו המעוקל לקו ישר או בעל זווית ישרה: לחץ/י על ״ארגן״ בחלק העליון של סרגל הצד ״עיצוב״
 משמאל ולאחר מכן לחץ/י על ״ישרים״ או על ״פינה״ (מתחת ל״חיבור״).
משמאל ולאחר מכן לחץ/י על ״ישרים״ או על ״פינה״ (מתחת ל״חיבור״).שינוי מידת הרווח בין נקודות הקצה של הקו והאובייקטים: לחץ/י על ״ארגן״ בחלק העליון של סרגל הצד ״עיצוב״
 משמאל והתאם/י את ערכי ״התחלה״ ו״סיום״ לצד ״הסטה״ (מתחת ל״חיבור״).
משמאל והתאם/י את ערכי ״התחלה״ ו״סיום״ לצד ״הסטה״ (מתחת ל״חיבור״).שינוי המיקום של הזוויות או העיקול: גרור/י את הנקודה הירוקה במרכז הקו (ייתכן שתצטרך/י להאריך את הקו כדי לראות את הנקודה).
טיפ: כשמופיע קו ישר במצגת, ניתן לדעת אם זהו קו חיבור (בניגוד לקו רגיל) אם כשבוחרים אותו, מופיעה נקודה ירוקה במרכזו; לקווים רגילים (כולל חצים) אין נקודה ירוקה.
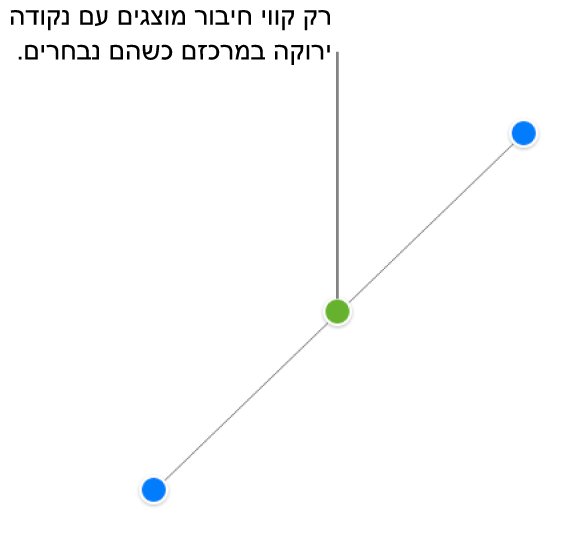
ניתן גם לשנות את המראה של קו החיבור, בדיוק כמו בכל קו אחר, על-ידי שינוי העובי, הצבע, סגנון הקו ונקודות הקצה שלו ועל-ידי הוספה של אפקטים כמו צל. ראה/י התאמה אישית של מראה האובייקטים ב-Keynote עבור iCloud.