
הוספת הערות או מענה להערות ב-Keynote עבור iCloud
ניתן להוסיף הערות למלל, לאובייקטים ולתאים בטבלה. ניתן לזהות הערות לפי סמן מרובע לצד האובייקט (המלל גם מופיע בצורה מודגשת) או לפי משולש בפינה של תאי טבלה. אם אינך רוצה שההערות יהיו גלויות לעין, ניתן להסתיר אותן.
כאשר מספר אנשים עובדים יחד על מצגת, ההערות של כל משתתף מופיעות בצבע ייחודי וכוללות את שם המחבר/ת שלהן. כל אחד יכול להגיב על הערה, אפשרות מאוד יעילה בעת שיתוף פעולה – תוכל/י להוסיף הערה ובעזרת תגובות בין המשתתפים אפשר לקיים שיחה של ממש בזמן אמת.
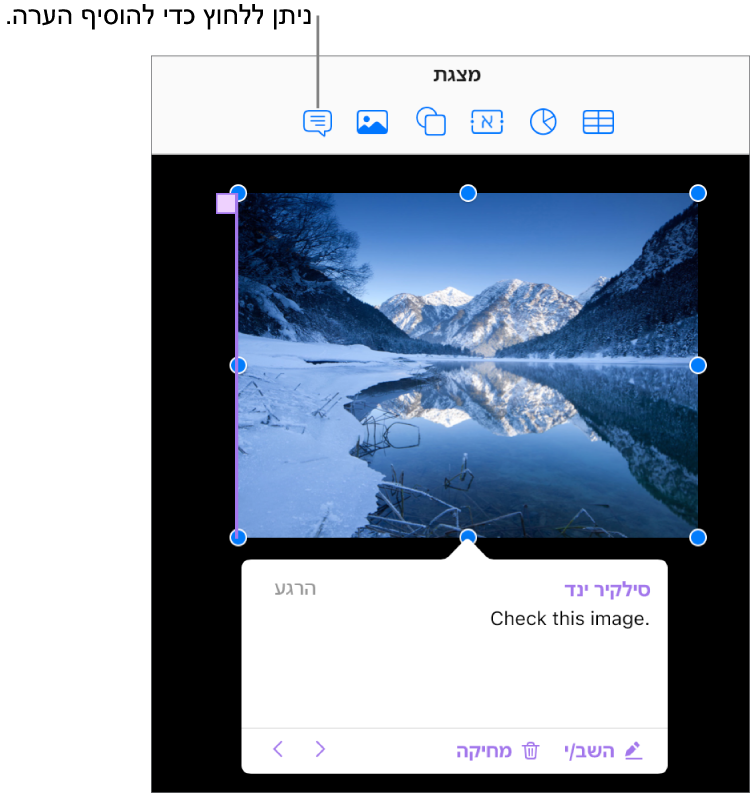
הערה: גם הערות וגם הדגשות לא גלויות לעין במצגות מודפסות.
הוספה, עריכה או מחיקה של הערה
ניתן להוסיף ולערוך הערות משלך, וכל אחד יכול למחוק הערה.
בחר/י מלל כלשהו, אובייקט או תא בטבלה ולחץ/י על הכפתור ״הערה״
 בסרגל הכלים.
בסרגל הכלים.הערה: אם תלחץ/י ברקע של השקף (כך שאף רכיב אינו במצב בחירה), תוכל/י להוסיף לשקף הערה שתישאר פתוחה כל העת. ניתן לשנות את גודל ההערה ולשנות את מיקומה בשקף. אחרים אינם יכולים להגיב על הערה מסוג זה.
הקלד/י את ההערה ואז לחץ/י על ״סיום״ (או לחץ/י מחוץ להערה).
אם לוחצים מחוץ להערה לפני שמקלידים מלל כלשהו, ההערה נמחקת (אלא אם זו הערה ברמת השקף; במקרה כזה, היא נשארת פתוחה וריקה).
כדי להציג, לערוך או למחוק את ההערה, בצע/י אחת מהפעולות הבאות:
פתיחה או סגירה של הערה: הזז/י את סמן העכבר מעל או הרחק מהאובייקט, התא בטבלה או המלל שנבחר. ניתן גם ללחוץ על סמן ההערה.
עריכת הערה: פתח/י את ההערה, לחץ/י בתוך המלל והקלד/י. כדי לבטל את השינויים שביצעת, ניתן ללחוץ על המקש Esc (Escape) לפני הלחיצה על ״סיום״.
הערה: אם תשתף/י מצגת ומשתמש אחר יגיב על ההערה שלך, לא תוכל/י יותר לערוך את ההערה המקורית באמצעות לחיצה על המלל שלה. לחלופין, אפשר לזוז עם הסמן מעל חותמת הזמן לצד שמך בחלק העליון של ההערה. כאשר מופיע החץ כלפי למטה, לחץ/י עליו, בחר/י באפשרות ״עריכת הערה״ ובצע/י את השינויים הרצויים.
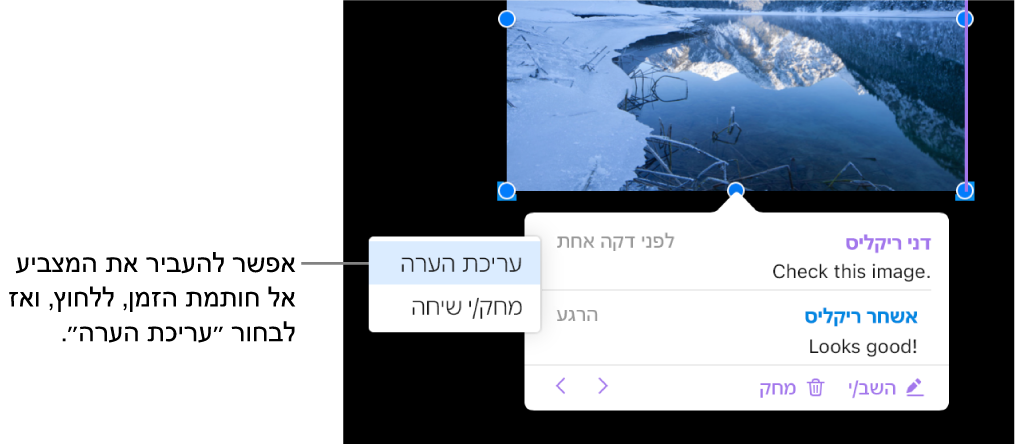
מחיקת הערה: לחץ/י על ״מחיקה״ בתחתית ההערה. אם ישנן תגובות להערה, פעולה זו תמחק את השיחה כולה.
הערה: ניתן למחוק תגובה מסוימת רק אם היא נכתבה על‑ידך או אם את/ה הבעלים של המצגת.
הוספת תגובה להערה או עריכת התגובה
כל מי ששיתפת איתו את המצגת – על-ידי שליחת עותק או על-ידי שליחת הזמנה לשיתוף פעולה (עם הרשאות עריכה) – יכול להשיב על הערות.
אם את/ה מחובר/ת ל-iCloud.com בעת הוספת תגובה, רק את/ה יכול/ה לערוך את התגובה. אם את/ה לא מחובר/ת, כל אחד עם גישה למצגת המשותפת יכול לערוך את התגובה שלך.
יש להקיש על סמן ההערה (או להצביע עם סמן העכבר על המלל שהודגש).
בצע/י פעולה כלשהי מהפעולות הבאות:
הוספת תשובה: לחץ/י על ״השב/י״ בתחתית ההערה, הקלד/י את התשובה ולאחר מכן לחץ/י על ״סיום״.
תוכל/י להוסיף כמה תגובות שתרצה/י.
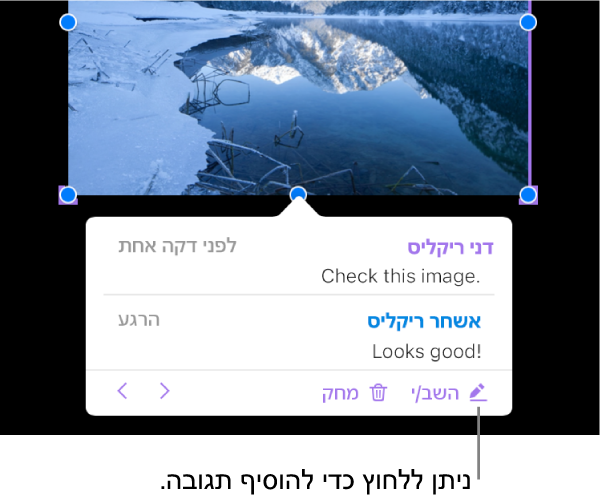
עריכת התשובה: הזז/י את הסמן מעל חותמת הזמן של התשובה (לצד שמך). כשמופיע החץ למטה, לחץ/י עליו ובחר/י באפשרות ״עריכת תגובה״. בצע/י את השינויים הרצויים ולאחר מכן לחץ/י על ״סיום״.
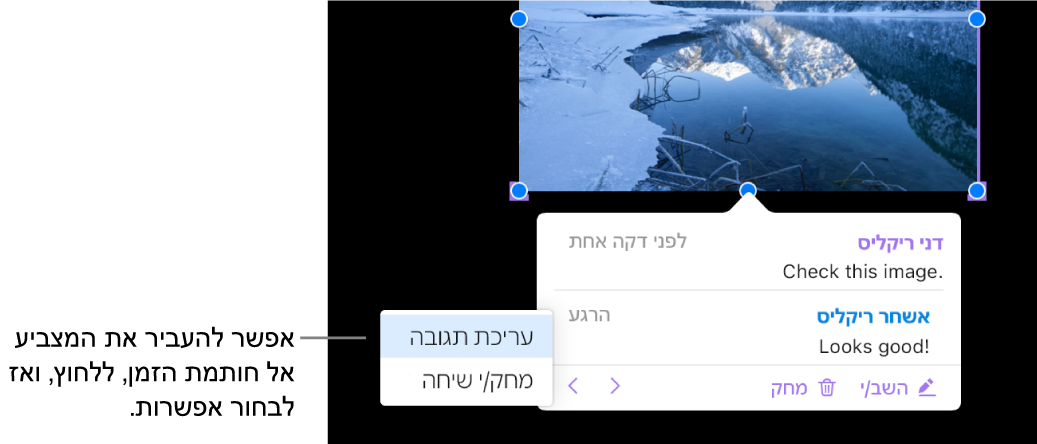
מחיקת תשובה: הזז/י את המצביע מעל חותמת הזמן לצד שמך (או, אם הינך הבעלים של המצגת, לצד התגובה של המשתמש שברצונך למחוק). כשהחץ למטה מופיע, לחץ/י עליו ובחר/י ״מחק תגובה״.
סקירת הערות
יש להקיש על סמן ההערה (או להצביע עם סמן העכבר על המלל שהודגש).
בצע/י פעולה כלשהי מהפעולות הבאות:
סקירת תגובה או שיחה: גלול/י לאורך המלל. אם יש הערה או תגובה שנקטעו, יש להקיש על ״להציג עוד״. אם התגובות מוסתרות, יש להקיש על הקישור להצגת תגובות נוספות.
מעבר לתגובה (או להדגשה) הבאה או הקודמת במצגת: לחץ/י על החצים בתחתית הערה.
הצגת התאריך והשעה של הוספת הערה או תגובה: הזז/י את הסמן מעל חותמת הזמן למעלה בצד.
מחיקת שיחה
יש להקיש על סמן ההערה (או להצביע עם סמן העכבר על המלל המודגש) ולהקיש על ״מחיקה״ בתחתית השיחה.
הצגה או הסתרה של הערות
אם אינך רוצה לראות את ההערות במצגת, ניתן להסתיר אותן.
לחץ/י על הכפתור ״תצוגה״
 בסרגל הכלים ובחר/י ״הצג הערות״ או ״הסתר הערות״.
בסרגל הכלים ובחר/י ״הצג הערות״ או ״הסתר הערות״.
מלל עם הערות מוצג בצבע ייחודי למחבר/ת ההערה, אבל אפשר גם לשנות את השם והצבע של המחבר/ת.