הזרמת תוכן אל מסך גדול יותר באמצעות AirPlay
ניתן להשתמש ב‑AirPlay כדי להזרים את כל תוכן ה‑iMac על מסך גדול, או להשתמש ב‑AirPlay כדי לשלוח תוכן ל‑Mac מ‑iPhone, מ‑iPad ואפילו מ‑Mac אחר. ניתן לשקף את המסך של ה‑iMac אל מסך טלוויזיה ברזולוציה גבוהה או להשתמש בטלוויזיה עם הרזולוציה הגבוהה כצג שני. כדי לעשות זאת, יש לחבר את הטלוויזיה ל-Apple TV ולוודא שה‑Apple TV נמצא באותה רשת אלחוטית כמו ה‑iMac. ניתן גם לצפות בסרטים מהאינטרנט ישירות בטלוויזיה ברזולוציה גבוהה בלי להראות מה נמצא במכתבה – מאפיין זה שימושי כאשר ברצונך לצפות בסרט, אך לשמור על פרטיות העבודה שלך.
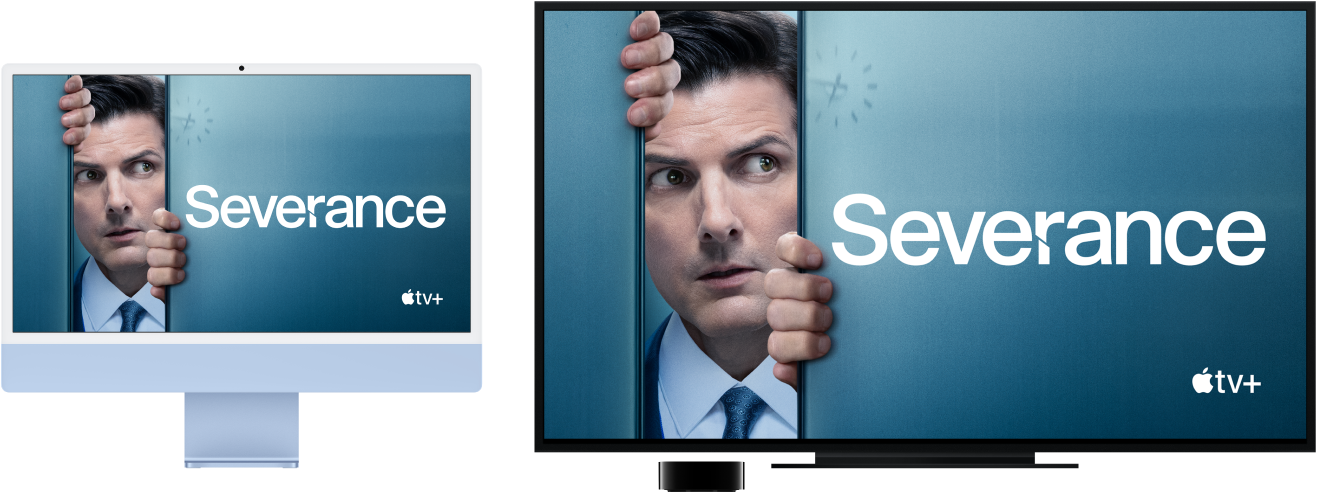
שלח/י תוכן אל ה-Mac ממכשירים אחרים. הפעל/י תכנים כגון סרטים, מוסיקה ועוד במכשירים שלך וצפה/י בהם או האזן/י להם ב-Mac. שקף/י את המסך של ה‑iPhone או של ה‑iPad אל ה‑Mac, או הרחב/י את הצג שלהם על ידי שימוש ב‑Mac כצג משני עם יישומים שתומכים בכך, למשל Keynote ו״תמונות״. ניתן להשתמש ב-Mac כרמקול AirPlay 2 על-מנת להזרים מוזיקה או פודקאסטים ל-Mac, או להשתמש בו כרמקול משני להשמעת אודיו במספר חדרים. ה-Mac פועל עם כל מכשיר של Apple, ואם המכשירים חולקים את אותו חשבון Apple, קל אף יותר להתחבר.
שקף/י את המכתבה באמצעות ״שיקוף מסך״. לחץ/י על ![]() בשורת התפריטים, לחץ/י על
בשורת התפריטים, לחץ/י על 
הערה: אם ה‑Mac תומך בשיקוף מסך של AirPlay, יוצג אייקון של מצב של AirPlay בשורת התפריטים כאשר Apple TV יהיה מחובר לאותה רשת שאליה מחובר ה‑Mac.
צפה/י בסרטים מהאינטרנט מבלי להראות את המכתבה. אם תמצא/י באינטרנט סרט עם צלמית של AirPlay 
Apple TV נמכר בנפרד באתר www.apple.com/il או בחנות Apple Store המקומית.
טיפ: אם התמונה אינה מתאימה לגודל המסך של הטלוויזיה ברזולוציה גבוהה בעת שיקוף המסך, יש להתאים את גודל המכתבה לקבלת תמונה מיטבית. יש ללחוץ על 
הזרמה מה-iPhone או ה-iPad ל-Mac. בעת צפייה בסרטון ב-iPhone או ב-iPad, יש להקיש על 
טיפ: כדי לראות את 


למד/י עוד. למידע נוסף בנושא AirPlay, ניתן לעיין בפרק הזרמת וידאו ושמע באמצעות AirPlay. למידע נוסף בנושא שימוש בצג נוסף עם ה‑iMac: חיבור צג חיצוני ל-iMac. לפתרון בעיות, ניתן לעיין במאמר התמיכה של Apple אם שיקוף מסך או הזרמה של תוכן לא עובדים במכשיר תואם AirPlay.