שמירה על קשר באמצעות FaceTime, “דואר”, ”הודעות” ו״טלפון״
ה-iMac מגיע עם יישומים מובנים שעוזרים לך להישאר בקשר עם חברים ובני משפחה, קרובים ורחוקים. יש ללחוץ על הקישור בטבלה כדי ללמוד עוד על היישומים FaceTime, “דואר”, “הודעות” ו״טלפון״.
 FaceTime בצע/י וקבל/י שיחות וידאו ושיחות קוליות ביישום FaceTime ב‑Mac. |  דואר שלח/י וקבל/י הודעות דוא”ל ונהל/י את חשבונות הדואר שלך. |
 הודעות שלח/י וקבל/י הודעות iMessage והודעות SMS/MMS עם היישום “הודעות” ב-Mac. |  טלפון ביצוע וקבלה של שיחות ביישום ״טלפון״ ב-Mac. |
FaceTime
עם FaceTime, ניתן לבצע שיחות וידאו ושמע עם חברים ועם בני משפחה, ולתקשר עם מספר כולל של עד 32 אנשים בשיחה קבוצתית ב‑FaceTime. לא זמין/ה לדבר עכשיו? שלח/י הודעה או הגדר/י תזכורת להתקשר חזרה, ישירות מהיישום.

התחברות ל-FaceTime. על-מנת שניתן יהיה לבצע ולקבל שיחות וידאו ושמע, צריך להתחבר ל-FaceTime. הזן/י בחלון של FaceTime את כתובת הדוא״ל או את מספר הטלפון של חשבון Apple שלך ואת הסיסמה ולחץ/י על ״התחברות". לא זוכר/ת אם יש לך חשבון Apple? אם יש לך iPhone, עבור/י אל “הגדרות” והקש/י על שמך. כתובת הדוא”ל ששימשה אותך עבור חשבון Apple מופיעה מתחת לשם שלך בחלק העליון.
Siri: ניתן לבקש מ-Siri משהו כמו ״שיחת FaceTime לאמא״.
בצע/י שיחה ב‑FaceTime. ניתן להשתמש במצלמת 12MP Center Stage המובנית ב‑Mac כדי לקיים שיחות וידאו ב-FaceTime. יש ללחוץ על ![]() , להזין את השם, מספר הטלפון או כתובת הדוא”ל של האדם שאליו ברצונך להתקשר ולאחר מכן ללחוץ על
, להזין את השם, מספר הטלפון או כתובת הדוא”ל של האדם שאליו ברצונך להתקשר ולאחר מכן ללחוץ על ![]() . אם לא נוח לקיים שיחת וידאו, ניתן לקיים שיחת שמע בלבד: יש ללחוץ על החץ מטה לצד
. אם לא נוח לקיים שיחת וידאו, ניתן לקיים שיחת שמע בלבד: יש ללחוץ על החץ מטה לצד ![]() ולבחור ״FaceTime קולי״.
ולבחור ״FaceTime קולי״.
טיפ: הוסף/י עד 32 אנשים לשיחה קבוצתית. ליצירת קישור ייחודי שישותף עם הקבוצה, יש ללחוץ על ![]() ואז ללחוץ על ״יצירת קישור״. העתק/י את הקישור ללוח או שתף/י ישירות עם חברים ב”הודעות” או “בדואר”, או הוסף/י את הקישור לאירוע ב”לוח שנה” כדי לתזמן שיחה למועד מאוחר יותר. ניתן מעכשיו להשתמש בקישור כדי להצטרף לשיחות FaceTime במכשירים שאינם מתוצרת Apple.
ואז ללחוץ על ״יצירת קישור״. העתק/י את הקישור ללוח או שתף/י ישירות עם חברים ב”הודעות” או “בדואר”, או הוסף/י את הקישור לאירוע ב”לוח שנה” כדי לתזמן שיחה למועד מאוחר יותר. ניתן מעכשיו להשתמש בקישור כדי להצטרף לשיחות FaceTime במכשירים שאינם מתוצרת Apple.
קבלה או דחייה של שיחות. כשמתקבלת שיחת FaceTime, יש ללחוץ על ![]() כדי להצטרף לשיחה עם וידאו. כדי לענות עם שמע בלבד, יש ללחוץ על החץ למטה לצד
כדי להצטרף לשיחה עם וידאו. כדי לענות עם שמע בלבד, יש ללחוץ על החץ למטה לצד ![]() ולבחור ״מענה כשיחה קולית״. אם אין לך אפשרות לקבל שיחה, יש ללחוץ על
ולבחור ״מענה כשיחה קולית״. אם אין לך אפשרות לקבל שיחה, יש ללחוץ על ![]() או ללחוץ על החץ למטה לצד
או ללחוץ על החץ למטה לצד ![]() כדי לשלוח הודעה או כדי לקבל תזכורת להתקשר חזרה מאוחר יותר.
כדי לשלוח הודעה או כדי לקבל תזכורת להתקשר חזרה מאוחר יותר.
בחר/י את תמונת הרקע. ניתן לבחור רקע וירטואלי כדי לבטא את עצמך או סתם כדי להסתיר את ערימת הכביסה שמתחבאת מאחור. לשינוי הרקע, יש לעבור אל היישום FaceTime, ללחוץ על ![]() בשורת התפריטים ואז ללחוץ על ״רקע״. יש ללחוץ על הרקע כדי לבחור אחד מהרקעים המובנים היפים, או להעלות רקע משלך מתוך ״תמונות״ או מתוך ה-Finder.
בשורת התפריטים ואז ללחוץ על ״רקע״. יש ללחוץ על הרקע כדי לבחור אחד מהרקעים המובנים היפים, או להעלות רקע משלך מתוך ״תמונות״ או מתוך ה-Finder.
למד/י עוד. עיין/י במדריך למשתמש ב‑FaceTime.
דואר
ניתן לקרוא, לכתוב ולשלוח דוא”ל מכל החשבונות שלך — iCloud, Gmail, Exchange, Yahoo, Outlook ועוד — הכל במקום אחד.
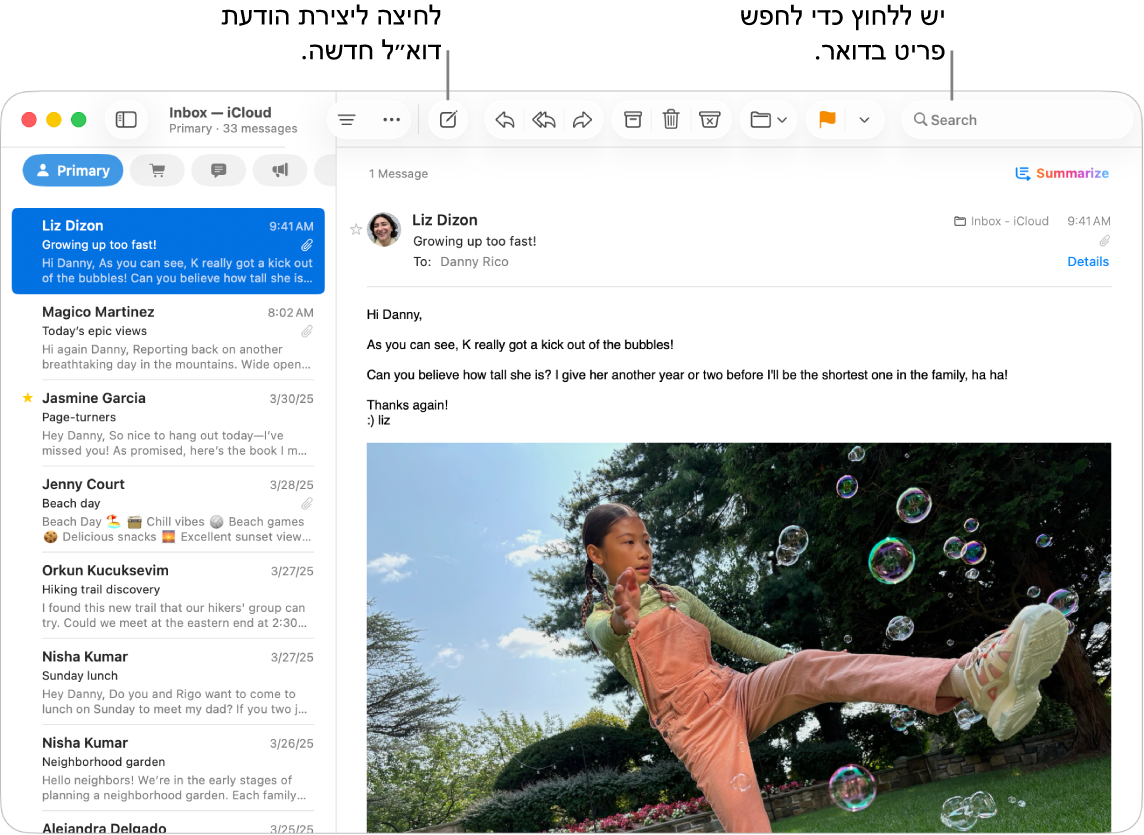
הגדרת חשבונות הדוא״ל שלך. נמאס לך להיכנס לאתרים רבים כדי לבדוק את חשבונות הדוא״ל שלך? הגדר/י ביישום ״דואר״ את כל החשבונות שלך כדי שתוכל/י לראות את כל הודעות הדוא”ל במקום אחד. בחר/י ״דואר״ > ״הוסף חשבון״.
שלח/י או תזמן/י שליחה של הודעת דוא״ל. כדי להתחיל הודעת דוא”ל חדשה, לחץ/י על 

![]() כדי לתזמן את שליחתה במועד מאוחר יותר.
כדי לתזמן את שליחתה במועד מאוחר יותר.
שלח/י תמונות או קבצים אחרים. ניתן לכלול תמונות, מסמכים ועוד בעת כתיבת הודעות דוא”ל. כדי להוסיף קבצים או תמונות, יש ללחוץ על ![]() , ללחוץ על ״צירוף קבצים או תמונות״ ולבחור את הקובץ או התמונה שברצונך לשלוח.
, ללחוץ על ״צירוף קבצים או תמונות״ ולבחור את הקובץ או התמונה שברצונך לשלוח.
Siri: ניתן לבקש מ-Siri משהו כמו: ״לשלוח מייל לדנה.״
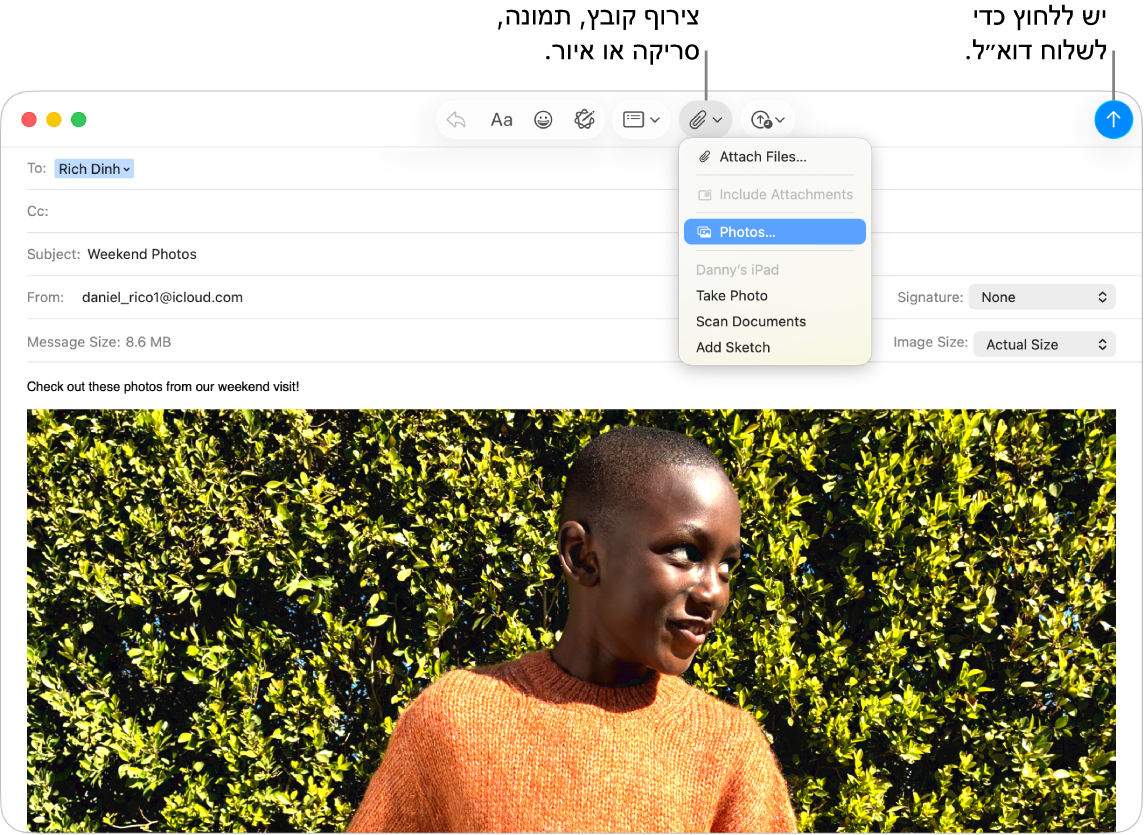
חיפוש מהיר של הודעות דוא״ל. ניתן למצוא הודעות דוא״ל במהירות על ידי חיפוש תוך שימוש במילים שלך. ב״דואר״, יש ללחוץ על 
טיפ: באפשרותך לבחור שהודעות הדוא״ל שלך ימוינו לקטגוריות כדי לעזור לך לשמור על הסדר. להפעלת קטגוריות, יש לבחור ב״תצוגה״ > ״הצגת קטגוריות הדואר״. אפשר גם להגדיר כללים מותאמים אישית לסינון של דוא”ל, למשל לחסום דוא”ל משולח מסוים על ידי העברת ההודעות שלו ישירות לפח. כדי להוסיף כלל, יש לבחור ״דואר״ > ״הגדרות״ > ״כללים״ ולאחר מכן ללחוץ על ״הוספת כלל״.
למד/י עוד. עיין/י במדריך למשתמש ב״דואר״.
הודעות
שמור/י על קשר על ידי שליחה וקבלה של הודעות ומדיה, ישירות מה-Mac. באמצעות יכולת החיפוש, אפשר למצוא הודעות בקלות ובמהירות, וניתן להצמיד את השיחות המועדפות לראש הרשימה כדי שתוכל/י ליצור קשר במהירות עם האנשים שאת/ה מרבה להתכתב איתם בצ’אט.
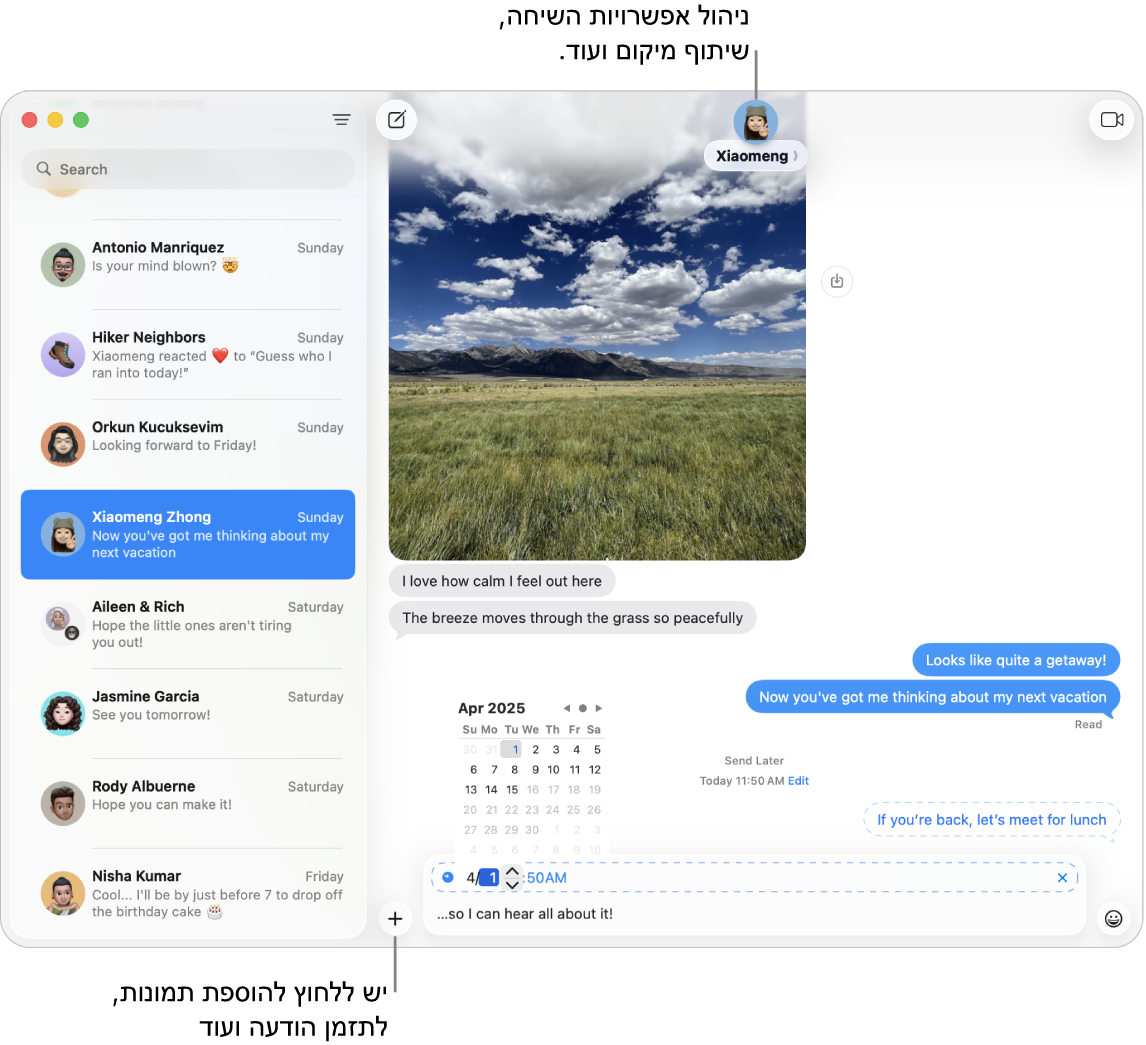
שליחת הודעה לכל אחד, בכל מכשיר, בכל זמן. כשמתחברים עם חשבון Apple, אפשר להשתמש ב-iMessage כדי לשלוח ולקבל מספר בלתי מוגבל של הודעות עם כל מי שיש לו מכשיר Apple. אם יש לך iPhone, תוכל/י גם להשתמש בממסר של הודעות SMS/MMS מה-iPhone ל-Mac. יש ללחוץ על ![]() כדי להתחיל שיחה.
כדי להתחיל שיחה.
עיין/י במאמר מחלקת התמיכה של Apple בשם מה ההבדל בין iMessage לבין SMS/MMS? למידע נוסף על סוגים שונים של הודעות.
Siri: ניתן לבקש מ-Siri משהו כמו: ״תשלחי הודעה לאמא שאני אגיע באיחור״.
לא מתאים לך עכשיו לשלוח הודעה? באפשרותך לתזמן שליחה של הודעה במועד מסוים. יש ללחוץ על 
הוסף/י תמונות, מדבקות ועוד. בשיחה, יש ללחוץ על 
טיפ: עם macOS Tahoe, אפשר ליצור במהירות סקר כדי להצביע בשאלה של אפשרויות שונות ישירות בתוך שיחה קבוצתית, למשל אם ברצונך לבדוק לאיזו מסעדה החברים שלך רוצים לצאת לבראנץ׳. בשיחה ביישום ״הודעות״, יש ללחוץ על 
מצא/י את ההודעה הנכונה. מצא/י במהירות את ההודעה שאת/ה מחפש/ת על ידי הקלדת שם האדם הרלוונטי או מילות מפתח בשדה החיפוש. ניתן לשלב מסנני חיפוש כדי למקד יותר את החיפוש. התוצאות מסודרות לפי קטגוריות כגון ״שיחות״, ״הודעות״ ו״תמונות״.
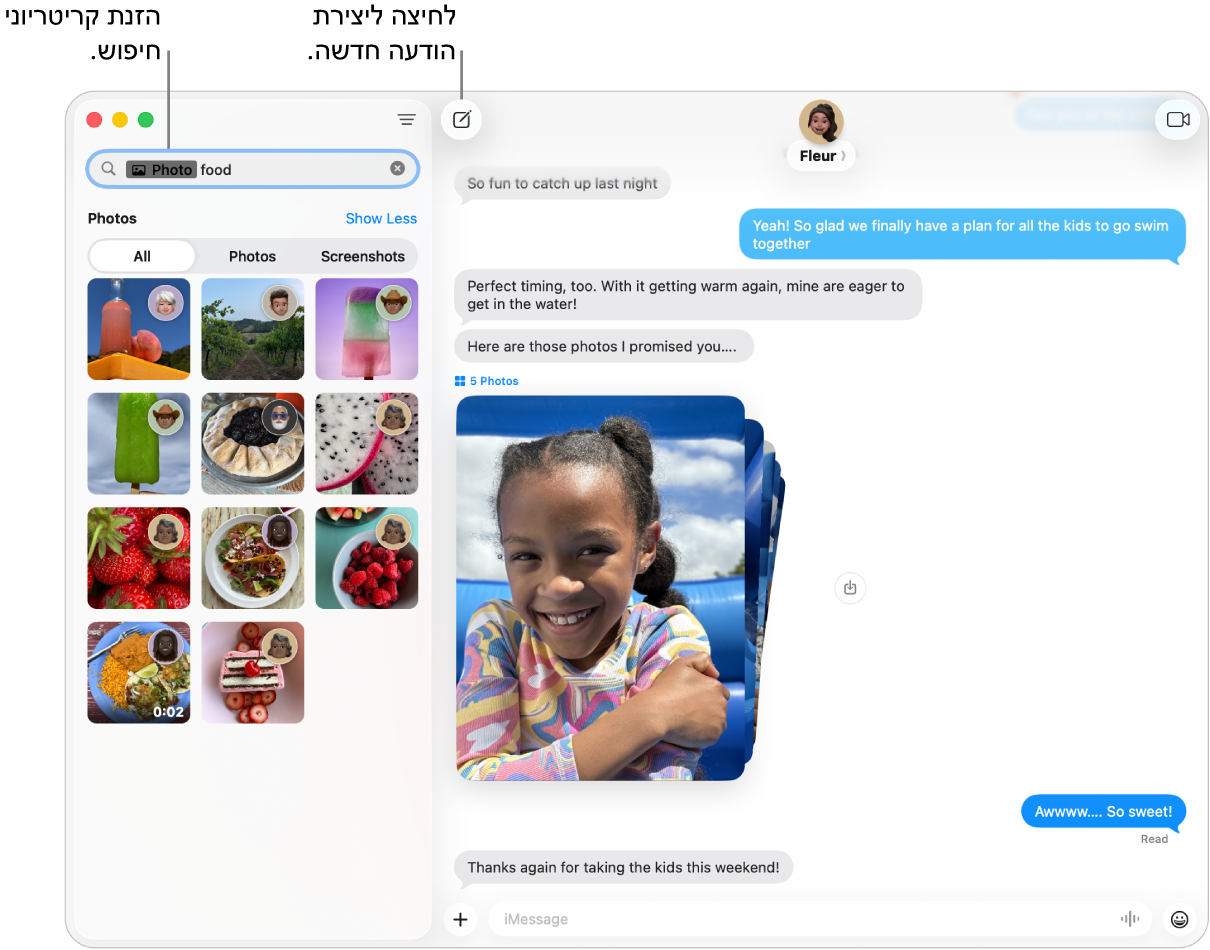
השאר/י שיחות מועדפות בראש הרשימה. הצמד/י את השיחות המועדפות שלך לראש רשימת ההודעות באמצעות גרירה. מעל שיחה שהצמדת מוצגים מחווני הקלדה, תגובות Tapback והודעות חדשות. כאשר יש בשיחה קבוצתית הודעות שלא נקראו, המשתתפים האחרונים מוצגים סביב השיחה שהצמדת.
למד/י עוד. עיין/י במדריך למשתמש ב״הודעות״.
טלפון
עם היישום ״טלפון״, ניתן להתקשר ולהשיב לשיחות עם בני משפחה וחברים, להשתמש במאפיין ״סיוע בהמתנה״ או לסנן שיחות ממתקשרים לא מוכרים, וכל זה מה-Mac.
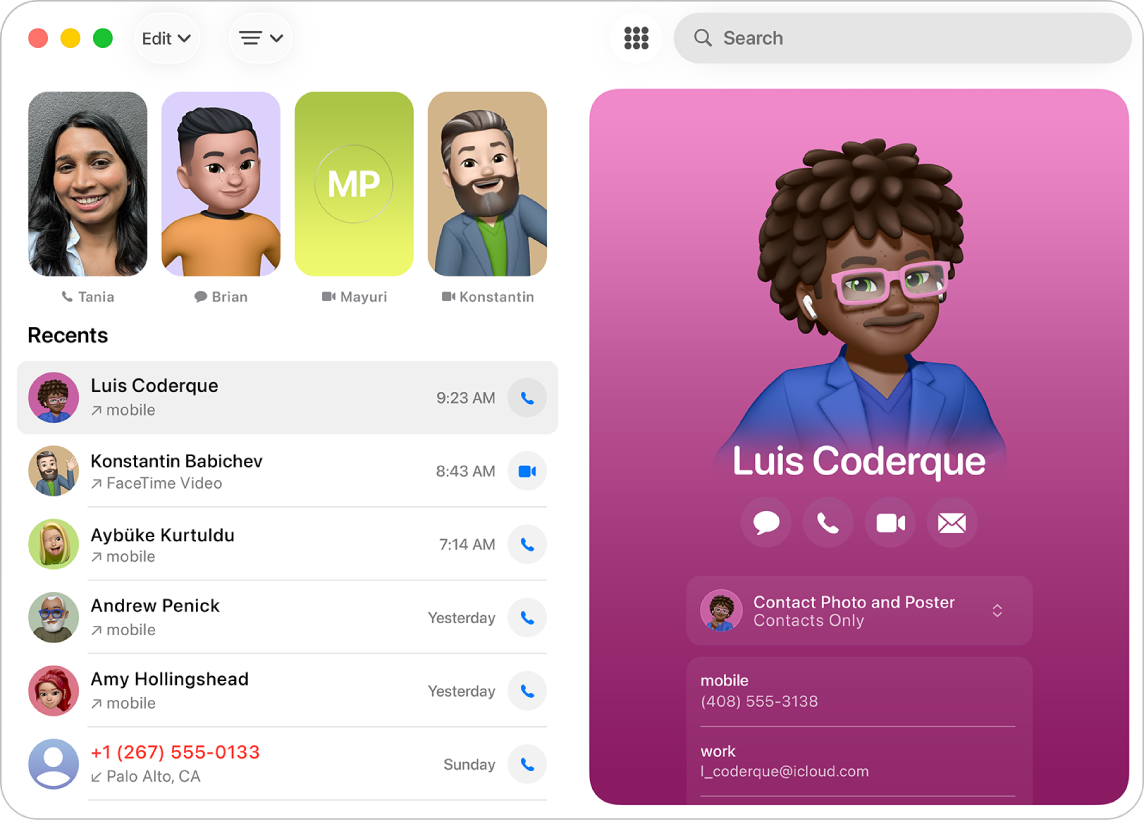
בצע/י שיחת טלפון. יש ללחוץ על ![]() , להזין את המספר באמצעות לוח המקשים ואז ללחוץ על
, להזין את המספר באמצעות לוח המקשים ואז ללחוץ על ![]() . ניתן גם לחייג שוב למספר שחייגת אליו לאחרונה או להדביק מספר שהעתקת ללוח העריכה.
. ניתן גם לחייג שוב למספר שחייגת אליו לאחרונה או להדביק מספר שהעתקת ללוח העריכה.
קבלה או דחייה של שיחות. ניתן לענות לשיחות היישר מה-Mac. יש ללחוץ על ![]() או על
או על ![]() .
.
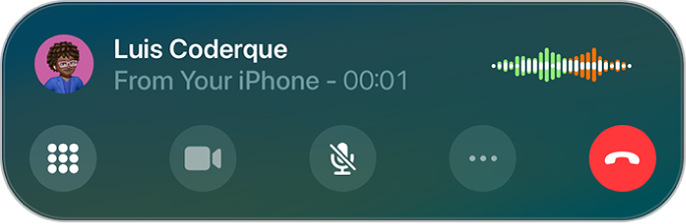
שימוש ב״סיוע בהמתנה״. אם מעבירים אותך להמתנה במהלך שיחה, באפשרותך להשתמש ב״סיוע בהמתנה״ שיידע אותך ברגע שסוכן אנושי עולה בצד השני כדי לחסוך לך את ההמתנה על הקו. במהלך שיחה, יש ללחוץ על ![]() , ואז ללחוץ על
, ואז ללחוץ על ![]() . יינתן לך עדכון כשנציג אנושי יעלה על הקו, ויוצג לך תמלול של החלק בשיחה שפספסת. יש ללחוץ על
. יינתן לך עדכון כשנציג אנושי יעלה על הקו, ויוצג לך תמלול של החלק בשיחה שפספסת. יש ללחוץ על ![]() כדי להצטרף מחדש לשיחה.
כדי להצטרף מחדש לשיחה.
לסנן שיחות נכנסות. המאפיין ״סינון שיחות״ משיב באופן אוטומטי לשיחות ממספרים לא שמורים, ועושה זאת מבלי להפריע לך. אחרי שהמתקשר יספק את שמו ואת מטרת השיחה, הטלפון יצלצל ותהיה לך אפשרות לבחור אם לענות או לא. יש ללחוץ על ״טלפון״ בשורת התפריטים, לבחור ״הגדרות״ ואז ללחוץ על ״שיחות״. יש ללחוץ על התפריט הקופצני לצד ״סינון מתקשרים לא מוכרים״ ולבחור אפשרות.
למד/י עוד. מידע זמין במדריך למשתמש ב״טלפון״.