
שינוי תצוגת שיחה ב‑FaceTime ב‑Mac
במהלך שיחת וידאו ב‑FaceTime, ניתן לשנות את התצוגה שלה, להזיז את חלון ה״תמונה בתוך תמונה״ ועוד.
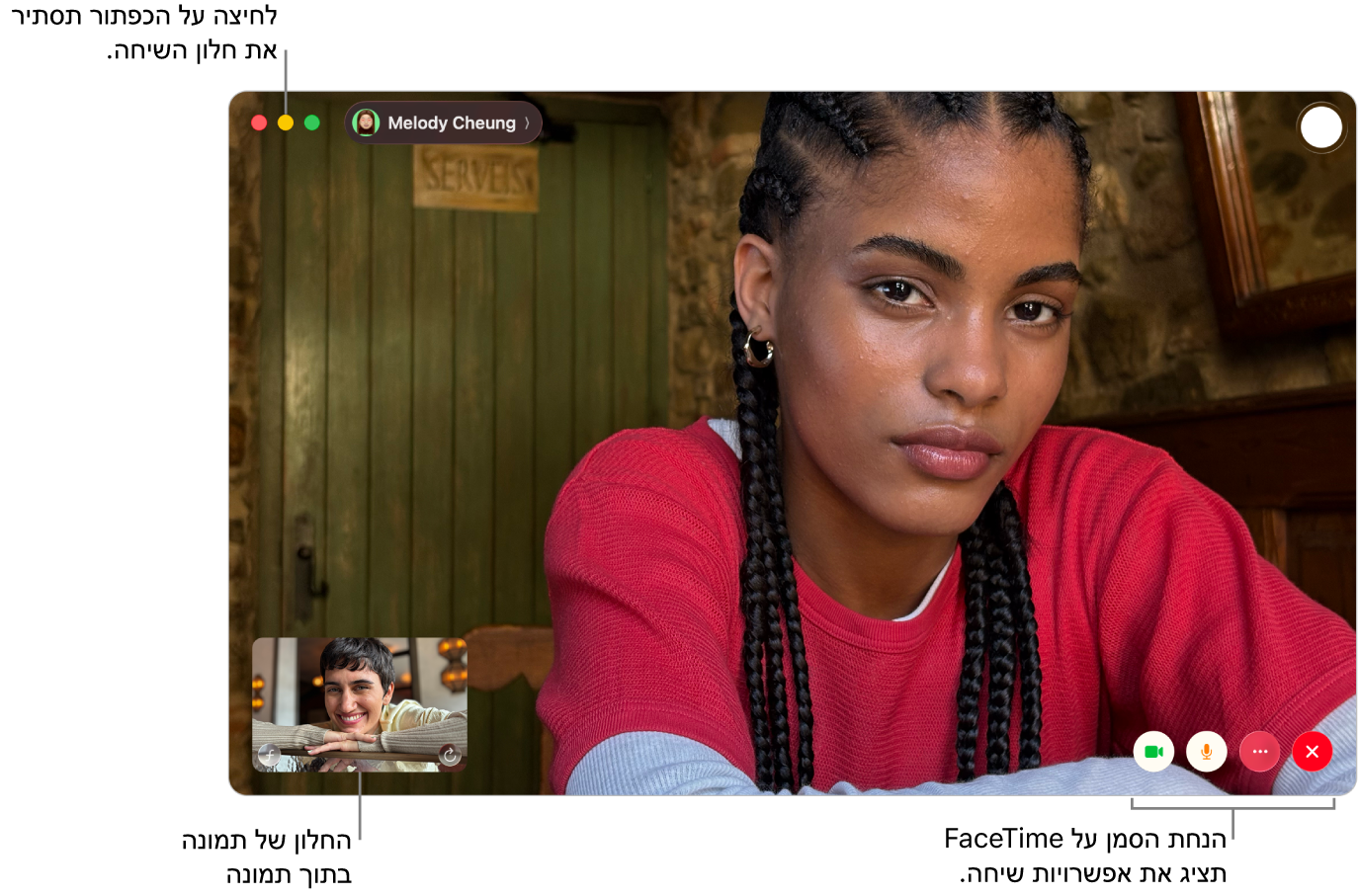
במהלך שיחת FaceTime בווידאו, בצע/י כל פעולה רצויה מבין הפעולות הבאות:
שמירת חלון שיחת הווידאו מעל היישומים האחרים: בחר/י ״וידאו״ > ״תמיד למעלה״. חלון השיחה יצוף מעל החלונות של היישומים האחרים כך שניתן תמיד לראותו, בלי קשר ליישום שנמצא בשימוש באותו רגע.
צפה/י בשיחת וידאו על מסך מלא: ללחוץ על
 בפינה הימנית העליונה בחלון של FaceTime, ואז ללחוץ על ״מסך מלא״.
בפינה הימנית העליונה בחלון של FaceTime, ואז ללחוץ על ״מסך מלא״.צפייה בשיחת וידאו במסך מפוצל: ללחוץ לחיצה ארוכה
 בפינה הימנית העליונה בחלון של FaceTime, ואז לבחור אפשרות. ראה/י שימוש ביישומים ב‑Split View.
בפינה הימנית העליונה בחלון של FaceTime, ואז לבחור אפשרות. ראה/י שימוש ביישומים ב‑Split View.חזרה לגודל חלון סטנדרטי (ממסך מלא): לחץ/י והחזק/י את
 בפינה הימנית העליונה של חלון FaceTime ובחר/י ״צא ממסך מלא״ או לחץ/י על Control-Command-F.
בפינה הימנית העליונה של חלון FaceTime ובחר/י ״צא ממסך מלא״ או לחץ/י על Control-Command-F.חזרה לגודל חלון סטנדרטי (ממסך מפוצל): ללחוץ לחיצה ארוכה על
 בפינה הימנית העליונה בחלון של FaceTime ולבחור אפשרות, או ללחוץ על Control-Command-F.
בפינה הימנית העליונה בחלון של FaceTime ולבחור אפשרות, או ללחוץ על Control-Command-F.הסתר/י באופן זמני את חלון שיחת הווידאו: לחץ/י על
 בחלק העליון של חלון FaceTime. (אם חלון השיחה מוצג במסך מלא יש לחזור לפני‑כן לחלון בגודל הסטנדרטי.) חלק השמע של השיחה נמשך גם כשהחלון ממוזער. כדי לראות את הווידאו שוב, לחץ/י על
בחלק העליון של חלון FaceTime. (אם חלון השיחה מוצג במסך מלא יש לחזור לפני‑כן לחלון בגודל הסטנדרטי.) חלק השמע של השיחה נמשך גם כשהחלון ממוזער. כדי לראות את הווידאו שוב, לחץ/י על  ב-Dock.
ב-Dock.הזזת חלון תמונה בתוך תמונה: גרור/י כל אחד מהחלונות הקטנים לכל אזור בחלון הגדול.
הגדרת גודל זהה עבור אריחי המשתתפים במהלך שיחה קבוצתית: לבחור FaceTime > ״הגדרות״, ללחוץ על FaceTime ולבטל את הבחירה באפשרות ״הבלטה אוטומטית בעת דיבור״.
לכידת רגע מתוך השיחה: ראה/י צילום תמונת Live Photo.
הוספת אנשים נוספים לשיחה: מידע נוסף: הוספת אנשים לשיחת FaceTime.
מעבר לשיחה קולית: לחץ/י על
 . כדי להפעיל מחדש את המצלמה, לחץ/י שוב על הכפתור.
. כדי להפעיל מחדש את המצלמה, לחץ/י שוב על הכפתור.שיתוף המסך שלך: ראה/י שיתוף המסך שלך.
צפייה בווידאו או האזנה לתוכן שמע ביחד: ראה/י השימוש ב-SharePlay.
העברת השיחה למכשיר אחר או ממכשיר אחר: ראה/י העברת שיחת FaceTime למכשיר אחר.
הצגת השיחה ב‑iPad: ראה/י שימוש ב‑iPad כצג שני.
שימוש במצב פורטרט: מידע נוסף: שימוש במאפייני שיחות ועידה בווידאו ב-Mac.
הערה: בשיחות פרטיות ניתן גם לעבור בין כיוון תצוגה לאורך לכיוון תצוגה לרוחב – פשוט מזיזים את המצביע מעל החלון של “תמונה בתוך תמונה” ולוחצים על ![]() . כיוון התצוגה משתנה גם בצד השני של השיחה.
. כיוון התצוגה משתנה גם בצד השני של השיחה.