Regarder des souvenirs photo sur l’Apple TV
L’écran Souvenirs de l’app Photos organise les photos et vidéos de vos voyages, évènements et autres moments marquants sous forme d’un court film que vous pouvez regarder sur grand écran. Il n’est pas possible de créer ni de modifier des souvenirs sur l’Apple TV. Toutefois, vous pouvez consulter l’ensemble de vos photos et vidéos dans une chronologie et passer directement à vos photos ou vidéos préférées lors de la lecture.
Vous pouvez également configurer l’apparition de souvenirs en tant qu’économiseur d’écran sur l’Apple TV. Consultez la rubrique Configurer des économiseurs d’écran pour l’Apple TV.
Parcourir et lire des souvenirs photo
Accédez à l’app Photos
 sur l’Apple TV.
sur l’Apple TV.Naviguez jusqu’à Souvenirs en haut de l’écran.
Parcourez l’un des souvenirs de la rangée Regarder ou naviguez vers le bas pour parcourir vos souvenirs favoris.
Remarque : si vous n’avez pas encore ajouté de souvenir à vos favoris, la rangée Favoris n’est pas disponible. Consultez la rubrique Ajouter ou supprimer des souvenirs préférés.
Sélectionnez un souvenir pour le lire.
Pendant la lecture, effectuez l’une des opérations suivantes :
Lire ou mettre en pause un souvenir : Sur votre télécommande, appuyez sur
 , ou appuyez sur le centre du clickpad ou sur la surface tactile.
, ou appuyez sur le centre du clickpad ou sur la surface tactile.Revenir à l’élément précédent ou passer à la prochaine photo ou vidéo : Appuyez sur la gauche ou la droite du cercle du clickpad, ou balayez la surface tactile vers la gauche ou la droite.
Passer à une photo ou vidéo spécifique : Mettez sur pause le souvenir, naviguez jusqu’à la chronologie de photos, puis sélectionnez une photo ou une vidéo.
Commencer la lecture depuis le début : Affichez les commandes de lecture, puis sélectionnez
 .
.Ajouter un souvenir à vos favoris : Affichez les commandes de lecture, puis sélectionnez
 .
.Afficher des informations supplémentaires : Affichez les commandes de lecture, puis naviguez vers le bas de façon à afficher des informations supplémentaires, comme la musique utilisée et le nombre d’éléments du souvenir.
Une fois la lecture du souvenir terminée, celle du prochain souvenir dans la file d’attente commence automatiquement. Vous pouvez naviguer jusqu’à un autre souvenir dans la rangée Regarder, puis le sélectionner pour commencer à lire ce souvenir à la place.
Remarque : pour modifier les réglages de lecture, comme la musique et la durée du souvenir, afficher des informations supplémentaires à propos des personnes ou des lieux, ou modifier le souvenir, ouvrez le souvenir dans Photos sur un iPhone, iPad ou Mac connecté au même compte Apple. Toutes les modifications que vous apportez sont automatiquement mises à jour sur l’Apple TV.
Ajouter ou supprimer des souvenirs préférés
Accédez à l’app Photos
 sur l’Apple TV.
sur l’Apple TV.Naviguez jusqu’à Souvenirs en haut de l’écran.
Naviguez jusqu’à un souvenir, maintenez le doigt enfoncé sur le clickpad ou la surface tactile de votre télécommande, puis sélectionnez l’une des options suivantes :
Ajouter aux souvenirs préférés : Ajoutez le souvenir à vos favoris sur l’ensemble de vos appareils. Vous pouvez également définir un économiseur d’écran qui lit uniquement vos souvenirs préférés.
Supprimer des souvenirs préférés : Supprimez un souvenir de vos favoris sur l’ensemble de vos appareils.
Supprimer un souvenir
Accédez à l’app Photos
 sur l’Apple TV.
sur l’Apple TV.Naviguez jusqu’à Souvenirs en haut de l’écran.
Naviguez jusqu’à un souvenir, maintenez le doigt sur le clickpad ou la surface tactile de votre télécommande, puis sélectionnez « Supprimer le souvenir ».
Le souvenir est alors supprimé de façon permanente sur l’Apple TV et sur tous les appareils connectés à votre compte Apple.
Activer ou désactiver les souvenirs
Accédez à Réglages
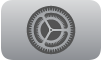 sur l’Apple TV.
sur l’Apple TV. Accédez à Profils et comptes > [profil d’utilisateur par défaut] > Photos.
Sélectionnez « Afficher les souvenirs » pour activer ou désactiver les souvenirs dans l’app Photos.
Lorsque les souvenirs sont désactivés, l’option Souvenirs n’est pas affichée dans la barre des menus de l’app Photos. À la place, l’app s’ouvre sur l’écran Photothèque.