Guide d’utilisation de l’Apple TV
- Bienvenue
- Nouveautés de tvOS 26
-
-
- Diffuser du contenu audio et vidéo sur l’Apple TV
- Utiliser des HomePod ou des haut-parleurs compatibles AirPlay avec l’Apple TV
- Utiliser des AirPods ou des écouteurs Beats avec l’Apple TV
- Connecter des appareils Bluetooth
- Utiliser son iPhone, iPad ou Apple Watch en tant que télécommande
- Gérer les appels entrants de l’iPhone
- Utiliser son iPhone ou iPad en tant que clavier
- Utiliser un iPhone ou iPad comme caméra
- Utiliser Siri sur d’autres appareils pour contrôler l’Apple TV
-
-
- App TV en un coup d’œil
- Parcourir le contenu de l’app Apple TV
- S’abonner à Apple TV+, au MLS Season Pass ou à une chaîne
- Commencer à regarder du contenu sur l’écran Accueil
- Contrôler la lecture d’une vidéo
- Rechercher dans l’app Apple TV
- Regarder des créations Apple TV+ Originals
- Regarder MLS
- Regarder des sports
- Acheter ou louer des films et des séries TV
- Afficher les films et séries TV de la bibliothèque
- Gérer les recommandations
- Ajuster les réglages de l’app TV
-
- L’app Musique en un coup d’œil
- S’abonner à Apple Music
- Commencer à écouter du contenu sur l’écran Accueil
- Contrôler la lecture musicale
- Rechercher des morceaux, des artistes et des albums
- Découvrir de la nouvelle musique
- À propos d’Apple Music Sing
- Écouter de la musique à plusieurs avec SharePlay
- Écouter des stations de radio
- Regarder des clips vidéo
- Parcourir la musique dans sa bibliothèque
- Voir ce que des amis écoutent
- Gérer les recommandations
- Ajuster les réglages de l’app Musique
- Sing
-
- L’app Forme en un coup d’œil
- Connecter l’Apple Watch ou l’iPhone
- S’abonner à Apple Fitness+
- Commencer à faire du sport sur l’écran « Pour vous »
- Afficher les détails des exercices et contrôler leur lecture
- Parcourir ou rechercher des exercices
- Enregistrer des exercices pour plus tard
- Combiner des exercices au sein de files d’attente
- Afficher et gérer les programmes Fitness+
- S’entraîner à plusieurs avec SharePlay
- App Store
- Rechercher
-
-
- Ajuster les réglages de la télécommande
- Libérer de l’espace de stockage
- Modifier les réglages du réseau Wi-Fi
- Modifier les réglages d’authentification par signature unique
- Ajuster les réglages des profils d’utilisateur et des comptes
- Ajuster les réglages d’apps spécifiques
- Ajuster les réglages pour AirPlay et Apple Home
- Ajuster les réglages de Siri
- Modifier les réglages de confidentialité
-
- Informations importantes concernant la sécurité
- Informations importantes concernant la manipulation
- Site d’assistance de l’Apple TV
- Déclaration de conformité de la FCC
- Déclaration de conformité avec la réglementation d’ISDE Canada
- Informations concernant l’élimination et le recyclage
- Apple et l’environnement
- Copyright et marques de commerce
Activer les sous-titres codés et les sous-titres pour les sourds et malentendants
Vous pouvez configurer l’Apple TV de façon à afficher des sous-titres spéciaux accessibles, afin que les personnes sourdes ou malentendantes puissent profiter pleinement des nouveaux épisodes des séries TV et de milliers de films. Recherchez l’icône STC ou SM lorsque vous parcourez le contenu de l’app Apple TV.
Remarque : toutes les vidéos ne comprennent pas de sous-titres codés.
Activer les sous-titres codés et les sous-titres pour les sourds et malentendants
Accédez à Réglages
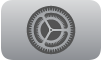 sur l’Apple TV.
sur l’Apple TV.Accédez à Accessibilité > Sous-titres codés et SM.
Sélectionnez « Sous-titres codés et SM » pour activer l’option.
Astuce : vous pouvez également ajouter un raccourci d’accessibilité qui active les sous-titres codés et les sous-titres pour les sourds et malentendants.
Personnaliser vos sous-titres et sous-titres codés
Accédez à Réglages
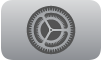 sur l’Apple TV.
sur l’Apple TV.Accédez à Accessibilité > Sous-titres codés et SM > Style.
Choisissez un style de sous-titre existant ou sélectionnez « Modifier les styles » pour créer votre propre style en définissant les éléments suivants :
Police, taille et couleur
Couleur d’arrière-plan et opacité
Opacité du texte, style de bordure et surlignage
Remarque : si vous connectez une plage braille à votre Apple TV, elle affiche en continu des sous-titres d’une série TV ou d’un film si l’option Sous-titre est activée.