Ajout et suppression de transitions vidéo dans Final Cut Pro pour iPad
Dans le navigateur, vous pouvez ajouter des transitions entre des plans dans la timeline.
Une transition placée entre deux plans adjacents entraîne le chevauchement d’images dans le visualiseur au cours de la lecture, la fin du premier plan présentant un fondu enchaîné ou une animation pour laisser place au début du plan suivant. Si la timeline ne contient pas de plans adjacents (ou de plans vidéo connectés au-dessus ou en dessous), une transition au début du plan part du noir avec un fondu entrant ou une animation, alors qu’une transition à la fin du plan part d’un fondu sortant ou d’une animation vers du noir.
Un zoom arrière de la timeline montre qu’une transition apparaît sous forme de barre sombre entre deux plans.
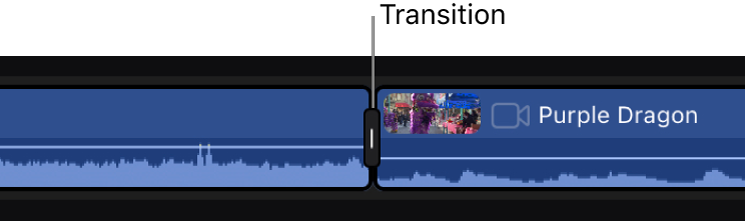
Si vous faites le geste de séparer les doigts dans une zone vide de la timeline pour faire un zoom avant sur la transition, son titre et sa durée (longueur) sont visibles.
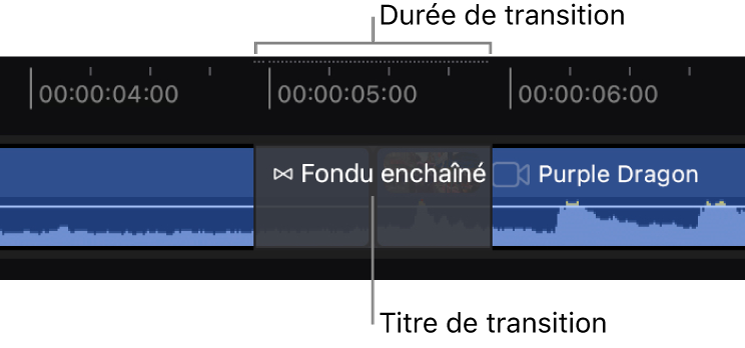
Remarque : un grand nombre de transitions fournies avec un abonnement Final Cut Pro doivent être téléchargées pour être utilisées.
Parcours de transitions
Accédez à l’app Final Cut Pro
 sur votre iPad.
sur votre iPad.Ouvrez un projet, puis touchez
 dans la barre d’outils.
dans la barre d’outils.Touchez Transitions dans le navigateur, puis balayez vers le haut ou vers le bas pour voir les vignettes des transitions regroupées selon la catégorie (Dissolutions, Flous, Mouvements ou Effacements par exemple).
Pour afficher l’aperçu d’une transition, touchez
 sa vignette, puis touchez sous le visualiseur.
sa vignette, puis touchez sous le visualiseur.Pour quitter l’aperçu, touchez à nouveau la vignette de la transition.
Glissement d’une transition vers la timeline
La façon la plus simple d’ajouter une transition à un plan est de faire glisser sa vignette du navigateur vers la timeline.
Accédez à l’app Final Cut Pro
 sur votre iPad.
sur votre iPad.Ouvrez un projet, puis touchez
 dans la barre d’outils.
dans la barre d’outils.Touchez Transitions dans le navigateur.
Dans le visualiseur, effectuez l’une des opérations suivantes :
Ajouter une transition entre deux plans adjacents : faites glisser une vignette de transition sur un point de montage dans la timeline jusqu’à voir apparaître une ligne d’insertion blanche entre les plans, puis relâchez votre doigt.
Ajouter une transition au point de départ et au point d’arrivée d’un plan : faites glisser une vignette de transition sur le plan dans la timeline et quand ce plan est mis en surbrillance, relâchez votre doigt. La transition est appliquée aux deux extrémités du plan (ainsi qu’aux plans de chaque côté de ses points de montage).
Remarque : lorsque vous ajoutez une transition à des plans qui n’ont pas été élagués pour être raccourcis, un message vous prévient que les données inutilisées sont insuffisantes au point de montage du plan (ou de son plan adjacent) pour créer un effet de chevauchement. Touchez « Ajouter une transition » pour que Final Cut Pro raccourcisse les plans et libère des données pour la transition. (Ceci raccourcit également la durée de votre timeline.)
Sachant qu’une transition est toujours appliquée au point de montage d’un plan, elle affecte non seulement le plan sélectionné, mais aussi celui de l’autre côté du point de montage.
Astuce : si un clavier est connecté ou jumelé à votre iPad, vous pouvez rapidement ajouter une transition de fondu enchaîné aux deux côtés d’un plan sélectionné en appuyant sur les touches Commande + T.
Ajout d’une transition à la timeline à l’aide de la commande Mode Montage
Pour un placement plus précis de transitions dans la timeline, utilisez la commande « Mode Montage ».
Accédez à l’app Final Cut Pro
 sur votre iPad.
sur votre iPad.Ouvrez un projet, puis touchez
 dans la barre d’outils.
dans la barre d’outils.Touchez Transitions en haut du navigateur, puis touchez une vignette de transition.
Dans la timeline, touchez le plan auquel vous voulez ajouter une transition.
Touchez
 dans la commande « Mode Montage » sous le navigateur, puis effectuez l’une des opérations suivantes :
dans la commande « Mode Montage » sous le navigateur, puis effectuez l’une des opérations suivantes :Ajouter la transition au début du plan sélectionné : touchez « Ajouter au début » dans le menu, puis touchez le bouton « Ajouter au début ».
Ajouter la transition à la fin du plan : touchez « Ajouter à la fin » dans le menu, puis touchez le bouton « Ajouter à la fin ».
Ajouter la transition de chaque côté du plan : touchez « Ajouter aux deux » dans le menu, puis touchez le bouton « Ajouter aux deux ».
Remarque : lorsque vous ajoutez une transition à des plans qui n’ont pas été élagués pour être raccourcis, un message vous prévient que les données inutilisées sont insuffisantes au point de montage du plan (ou de son plan adjacent) pour créer un effet de chevauchement. Touchez « Ajouter une transition » pour que Final Cut Pro raccourcisse les plans et libère des données pour la transition. (Ceci raccourcit également la durée de votre timeline.)
Sachant qu’une transition est toujours appliqué au point de montage d’un plan, elle affecte non seulement le plan sélectionné, mais aussi celui de l’autre côté du point de montage.
Astuce : si un clavier est connecté ou jumelé à votre iPad, vous pouvez rapidement ajouter une transition de fondu enchaîné aux deux côtés d’un plan sélectionné en appuyant sur les touches Commande + T.
Déplacement ou copie d’une transition à un point de montage différent
Vous pouvez déplacer une transition d’un point de montage à un autre en la faisant glisser ou en la copiant et en la collant.
Accédez à l’app Final Cut Pro
 sur votre iPad.
sur votre iPad.Ouvrez un projet.
Dans la timeline, effectuez l’une des opérations suivantes :
Faites glisser une transition d’un point de montage vers un autre. (Si vous avez des difficultés à sélectionner la transition, faites le geste de séparer les doigts dans une zone vide de la timeline pour faire un zoom avant sur la transition que vous voulez faire glisser.)
Touchez la transition sans relâcher, touchez Couper ou Copier, puis faites glisser la tête de lecture vers le point de montage où vous voulez placer la transition. Touchez un plan sans relâcher dans une zone vide de la timeline, puis touchez « Coller à la tête de lecture ».
Suppression d’une transition
Accédez à l’app Final Cut Pro
 sur votre iPad.
sur votre iPad.Ouvrez un projet.
Dans la timeline, effectuez l’une des opérations suivantes :
Touchez la transition, puis touchez
 sous la timeline.
sous la timeline.Touchez le nom de la transition et maintenez votre doigt appuyé, puis touchez Supprimer.
Astuce : si vous avez des difficultés à sélectionner la transition, faites le geste de séparer les doigts dans une zone vide de la timeline pour faire un zoom avant sur la transition avant de la sélectionner.
Remarque : quand vous ajoutez une transition à un plan connecté (ou à des plans connectés consécutifs) en dehors du scénario principal, Final Cut Pro crée un scénario connecté en entourant les plans et la transition d’une bordure grise et en les reliant au scénario principal à un seule point de connexion. Consultez la section Ajout de scénarios.
Pour modifier la durée, l’apparence et d’autres attributs d’une transition, consultez Ajustement de transitions vidéo.