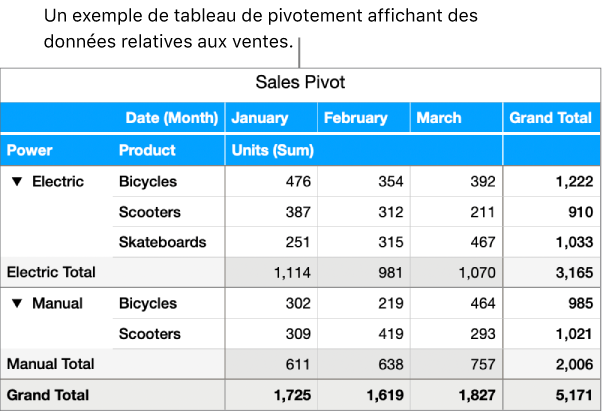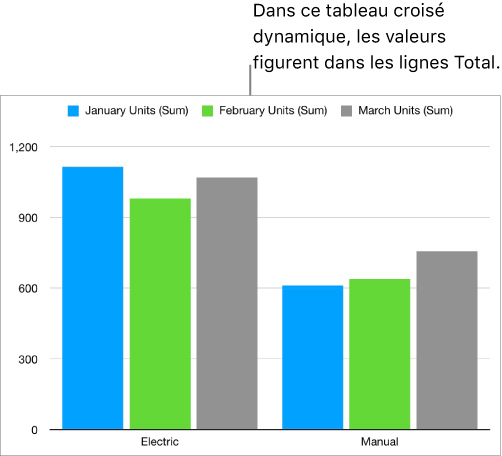Les graphiques à nuage de points affichent les données sous forme de points. Au moins deux colonnes ou rangs de données (valeurs X et Y) sont nécessaires pour tracer les valeurs d’une série de données individuelle. Chaque série de données d’un graphique à nuages de points partage la valeur de l’axe des x. Il vous suffit donc d’ajouter un rang ou une colonne supplémentaire pour afficher une autre série de données.
Si les données que vous souhaitez représenter sous forme graphique ne figurent pas déjà dans un tableau de la feuille de calcul, ajoutez un tableau, puis saisissez les données.
En fonction des données que vous souhaitez tracer, sélectionnez les rangs ou colonnes du tableau contenant les données à utiliser. Pour ce faire, cliquez sur les barres correspondantes affichant un nombre ou des lettres.
Une série de données individuelle avec les mêmes valeurs X et Y : le graphique à nuages de points trace les données à la manière d’un graphique linéaire, avec les valeurs de la colonne sélectionnée le long des axes x et y.
Une série de données individuelle avec des valeurs X et Y différentes : le graphique à nuages de points trace une série de données. La première colonne sélectionnée détermine les valeurs de l’axe des x et la seconde les valeurs de l’axe des y.
Plusieurs séries de données : la première colonne sélectionnée détermine les valeurs partagées de l’axe des x. Chaque colonne supplémentaire sélectionnée crée une nouvelle série (et détermine les valeurs de l’axe des y pour chaque série).
Si les données de votre tableau sont triées par catégories, vous pouvez sélectionner une colonne pour représenter sur un graphique les résultats d’un calcul de rang de résumé. Pour représenter graphiquement les valeurs d’une sous-catégorie, sélectionnez la cellule du rang de résumé au niveau souhaité dans la hiérarchie, puis faites glisser pour sélectionner les valeurs de rang de résumé des autres groupes à inclure.
Remarque : Pour représenter graphiquement des points de données dans un tableau trié par catégories, assurez-vous que la première cellule de votre sélection ne se trouve pas dans le rang de résumé. Si la sélection intègre un groupe réduit, seules les données provenant des groupes visibles seront représentées graphiquement.
Pour tracer les données sélectionnées, cliquez sur le bouton Graphique  dans la barre d’outils, cliquez sur 2D ou Interactif, puis cliquez sur le graphique à nuages de points.
dans la barre d’outils, cliquez sur 2D ou Interactif, puis cliquez sur le graphique à nuages de points.