
Créer un devoir dans iTunes U pour le Web
Pour donner des devoirs ou du travail à vos étudiants, vous pouvez ajouter une ou plusieurs devoirs à vos messages. Après avoir ajouté un devoir, vous pouvez joindre un ou plusieurs documents pédagogiques de votre choix (documents, fiches de travail, liens web ou vidéos, par exemple) à ce devoir. Cet ajout de documents pédagogiques offre une totale liberté en termes de créativité, que ce soit dans les devoirs que vous créez ou dans le travail que vous rendent les étudiants.
Une fois que vous avez ajouté un ou plusieurs devoirs à vos messages , vous pouvez activer leur notation et la remise de documents ![]() afin d’indiquer aux étudiants qu’ils doivent être restitués. Vous pouvez également ajouter des dates limites aux devoirs afin de demander à vos étudiants de terminer et de rendre le travail dans un délai imparti.
afin d’indiquer aux étudiants qu’ils doivent être restitués. Vous pouvez également ajouter des dates limites aux devoirs afin de demander à vos étudiants de terminer et de rendre le travail dans un délai imparti.
Ajouter un devoir
Dans iTunes U
 pour le Web, modifiez un message dans le volet Messages du cours auquel vous souhaitez ajouter un devoir.
pour le Web, modifiez un message dans le volet Messages du cours auquel vous souhaitez ajouter un devoir.Cliquez sur Ajouter un devoir, saisissez le titre et la description du devoir (le travail à réaliser, par exemple), puis sélectionnez une date d’échéance (cours en session uniquement).
Activez la notation et la remise de documents, si applicable.
Le carnet de notes vous permet d’assurer le suivi des notes et devoirs de tous les étudiants. iTunes U affiche les devoirs dans le carnet de notes lorsque vous créez des devoirs pour lesquels la notation ou la remise de documents est activée, puis publiez ces devoirs à l’attention des étudiants de votre cours privé.
Cliquez sur « Joindre un document » pour joindre un ou plusieurs documents au devoir, puis cliquez sur Retour.
Vous pouvez joindre jusqu’à 15 documents à un devoir.
Répétez les étapes 2 à 4 pour ajouter d’autres devoirs à votre message ou cliquez sur
 pour supprimer un devoir, puis cliquez sur Enregistrer.
pour supprimer un devoir, puis cliquez sur Enregistrer.
Joindre des documents à un devoir
Dans iTunes U
 pour le Web, effectuez l’une des opérations suivantes pour le devoir auquel vous souhaitez joindre des documents :
pour le Web, effectuez l’une des opérations suivantes pour le devoir auquel vous souhaitez joindre des documents :Créez ou modifiez un message dans le volet Messages, puis cliquez sur Ajouter une tâche.
Cliquez sur
 dans le volet Messages. Cliquez ensuite sur le devoir souhaité, puis sur Modifier.
dans le volet Messages. Cliquez ensuite sur le devoir souhaité, puis sur Modifier.
Saisissez le titre et la description du devoir (travail à réaliser, par exemple), puis sélectionnez une date d’échéance (cours en session uniquement), et activez la notation et la remise de documents.
Cliquez sur Joindre un document, puis choisissez un des éléments suivants :
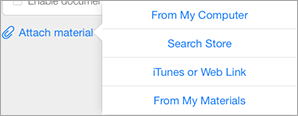
Sélectionnez « De mon ordinateur », choisissez un fichier de votre ordinateur (d’une taille maximale de 2 Go), puis cliquez sur Choisir.
Sélectionnez Rechercher dans le Store, dans le champ de recherche du volet contextuel saisissez les critères de recherche correspondant au document de l’iTunes Store à ajouter, puis appuyez sur la touche Entrée.
Dans le volet contextuel d’aperçu qui s’ouvre, vous pouvez restreindre votre recherche par type de contenu, vérifier les informations de métadonnées du document souhaité et cliquer sur Ajouter en regard du document à ajouter à iTunes U. Si vous sélectionnez un type de document non pris en charge, iTunes U ajoute le document en tant que lien Web. Les étudiants pourront accéder au document à partir de Safari ou d’un autre navigateur, mais ne le pourront pas directement à partir de iTunes U sur leur appareil iOS.
Consultez Rechercher des documents de l’iTunes Store pour les ajouter dans iTunes U pour le Web.
Cliquez sur Lien vers iTunes ou vers une page web. Saisissez un lien iTunes Store ou l’URL d’une page web dans le volet contextuel, puis cliquez sur l’option Saisir le lien.
Dans le volet contextuel d’aperçu qui s’affiche, vous pouvez vérifier les métadonnées du lien, puis cliquez sur Ajouter. Pour les liens vers une page web, vous pouvez modifier les métadonnées (par exemple, l’auteur, le titre et la description) afin de fournir des informations plus conviviales, puis cliquez sur Ajouter.
Si vous saisissez un lien iTunes actuellement non disponible dans votre pays, avec un type de document non pris en charge, ou auquel iTunes U ne peut pas accéder, ce dernier affiche l’URL équivalente dans le volet contextuel d’aperçu. Cliquez sur Ajouter pour ajouter le document en tant que lien web. Si vous saisissez un lien de flux, iTunes U affiche l’URL équivalente dans le volet contextuel d’aperçu. Cliquez sur Ajouter pour ajouter le flux en tant que lien web. Pour ajouter un flux RSS ou un flux Atom, utilisez le volet Documents du cours.
Consultez Trouver un lien iTunes Store dans iTunes U pour le Web.
Sélectionnez « De mes documents », cliquez sur « Ce cours » ou « Mes documents », puis cliquez sur le bouton Ajouter correspondant au document à ajouter au cours. Pour restreindre la liste des documents, saisissez dans le champ de recherche des critères de recherche qui correspondent au document souhaité.
S’il y a lieu, effectuez l’une des opérations suivantes :
Choisissez le nom du chapitre vers lequel vous souhaitez créer un lien à partir du menu contextuel « Lien à un chapitre », puis cliquez sur Terminé.
Utilisez le menu contextuel « Heure début/fin » pour créer un lien vers un emplacement spécifique d’un fichier audio ou vidéo, puis cliquez sur Terminé.
Lorsque vos étudiants accèdent au document, le fichier s’ouvre alors sur le chapitre choisi ou de l’heure de début. Cette fonctionnalité n’est accessible que pour les fichiers EPUB ou les fichiers au Apple Books transférés ou référencés avec une table des matières (manifeste), ainsi que pour les fichiers audio et vidéo.
Cliquez sur Joindre un autre document et répétez les étapes 3 et 4 pour joindre jusqu’à 15 documents ou cliquez sur
 pour supprimer un document joint.
pour supprimer un document joint.Cliquez sur Retour, puis sur Enregistrer.
iTunes U ajoute le document à votre devoir, au volet Documents du cours et à Ma bibliothèque de documents.
Remarque : Lorsque vous joignez un document à un devoir, gardez à l’esprit les points suivants : dans la mesure du possible, utilisez des liens pour joindre un document, organisez les documents dans un répertoire de votre ordinateur pour les joindre plus facilement, et fournissez les documents d’origine utilisés dans les conférences (par exemple, diapositives, vidéos ou photographies) sous forme de documents distincts.
Activer la notation ou la remise des devoirs
Dans iTunes U
 pour le Web, cliquez sur Messages >
pour le Web, cliquez sur Messages >  Devoirs pour le cours dans lequel vous souhaitez activer la notation ou la remise de documents.
Devoirs pour le cours dans lequel vous souhaitez activer la notation ou la remise de documents.Cliquez sur le devoir pour lequel vous souhaitez activer la notation ou la remise de documents, puis cliquez sur Modifier.
Effectuez l’une des opérations suivantes :
Pour la notation des devoirs, cliquez sur Activer la notation, saisissez la valeur en points que vous souhaitez utiliser pour noter le devoir, puis cliquez sur Enregistrer.

Pour la remise des devoirs, cliquez sur Activer la remise, puis cliquez sur Enregistrer.
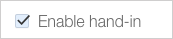
Remarque : La remise des devoirs permet aux étudiants de vous rendre leur travail par le biais de leur app iTunes U sur leur iPad, iPhone ou iPod touch. Pour réaliser ce travail, ils peuvent utiliser diverses apps d’Apple et d’autres fournisseurs ainsi que des outils intégrés d’annotation de PDF. Assurez-vous de joindre un fichier PDF ou un fichier image afin d’offrir aux étudiants la possibilité d’ouvrir et d’annoter le fichier dans l’app iTunes U. Si besoin est, vous pouvez également vous servir de l’aperçu pour ouvrir et annoter un PDF ou un fichier image.
Ajouter une date d’échéance à un devoir
Dans iTunes U
 pour le Web, effectuez l’une des opérations suivantes :
pour le Web, effectuez l’une des opérations suivantes :Créez ou modifiez un message dans le volet Messages, puis cliquez sur Ajouter une tâche.
Cliquez sur
 dans le volet Messages. Cliquez ensuite sur le devoir souhaité, puis sur Modifier.
dans le volet Messages. Cliquez ensuite sur le devoir souhaité, puis sur Modifier.
Spécifiez une échéance pour le devoir, puis cliquez sur Enregistrer.
iTunes U ajoute au devoir la date d’échéance.
Lien vers un chapitre ou un intervalle
Lorsque vous joignez un document à un devoir, et que ce document est un Fichier EPUB transféré ou référencé, un fichier Apple Books avec une table des matières (manifeste) ou un fichier audio ou vidéo, vous pouvez faire en sorte que le document s’ouvre au niveau d’un chapitre ou d’un intervalle de temps spécifique. Lorsque vos étudiants accéderont au fichier, le document s’ouvrira au chapitre ou à l’intervalle de temps spécifié afin qu’ils accèdent directement au contenu correspondant.
Dans iTunes U
 pour le Web, cliquez sur Messages >
pour le Web, cliquez sur Messages >  Devoirs pour le cours pour lequel vous souhaitez créer un lien vers un chapitre ou un emplacement d’un document joint.
Devoirs pour le cours pour lequel vous souhaitez créer un lien vers un chapitre ou un emplacement d’un document joint.Cliquez sur le devoir pour lequel vous souhaitez créer un lien vers un chapitre ou un emplacement, puis cliquez sur Modifier.
Cliquez sur Joindre un document et joignez un fichier EPUB, Apple Books ou un fichier audio ou vidéo à partir de votre ordinateur ou bien un lien vers l’iTunes Store.
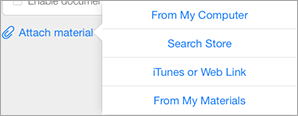
Effectuez l’une des opérations suivantes :
Pour un chapitre, choisissez le nom du chapitre vers lequel vous souhaitez créer un lien à partir du menu contextuel « Lien à un chapitre », cliquez sur Terminé, puis Enregistrer.
iTunes U utilise les métadonnées des chapitres de vos fichiers EPUB ou Apple Books pour compléter les options du menu contextuel Lien à un chapitre.
Lorsque vos étudiants accéderont au document, le fichier s’ouvrira au niveau du chapitre spécifié.
Pour un intervalle, cliquez sur Heure début/fin utilisez le menu contextuel Heure début/fin pour créer un lien vers un emplacement spécifique du fichier, cliquez sur Terminé, puis Enregistrer.
Lorsque vos étudiants accéderont au document, le fichier s’ouvrira au niveau de l’heure de début spécifiée.