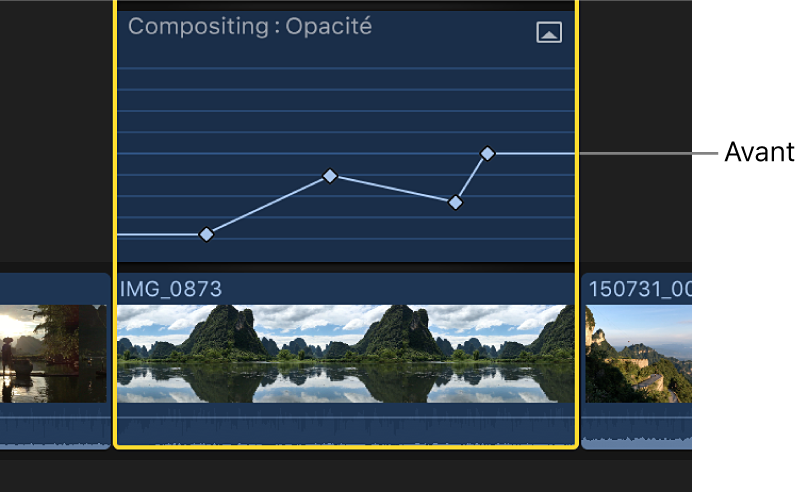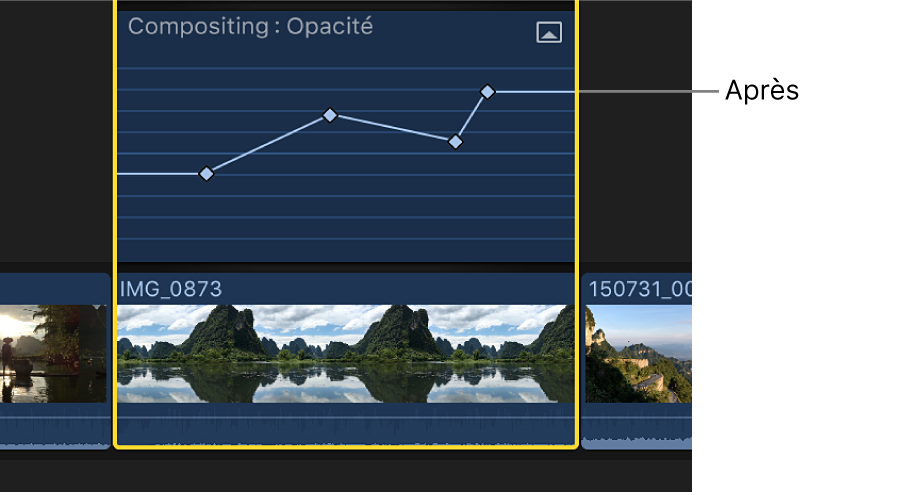Vous pouvez sélectionner et modifier plusieurs images clés soit dans l’éditeur d’animation vidéo ou audio, soit directement dans le corps d’un plan (pour les images clés de volume audio).
Dans Final Cut Pro, effectuez l’une des opérations suivantes :
Tout en maintenant la touche Majuscule enfoncée, cliquez sur plusieurs images clés.
Toutes les images clés intermédiaires sont alors sélectionnées. Il est impossible de sélectionner des images clés non adjacentes.
Tracez un rectangle de sélection en faisant glisser le pointeur autour des images clés à sélectionner.
Astuce : Dans l’éditeur d’animation vidéo ou dans l’éditeur d’animation audio, vous pouvez sélectionner une plage en faisant glisser le pointeur à l’aide de l’outil Sélection ou de l’outil Plage de sélection. Pour sélectionner une plage d’images clés dans le corps du plan (par exemple des images clés audio), vous devez passer par l’outil Sélection de plage.
Pour modifier les images clés sélectionnées, effectuez l’une des opérations suivantes :
Déplacer le groupe à un autre moment dans le temps : faites glisser n’importe quelle image clé horizontalement.
Modifier la valeur de toutes les images clés : faites glisser n’importe quelle image clé verticalement.
Les valeurs d’images clés sont relatives les unes par rapport aux autres lors du glissement. Toutefois, si vous « aplatissez » la courbe en faisant glisser le pointeur complètement en haut ou en bas du graphique, les valeurs d’images clés conservent cet état et toutes les images clés partagent dès lors la même valeur.
Augmenter les valeurs relatives d’une unité : appuyez sur Option + Flèche vers le haut.
Réduire les valeurs relatives d’une unité : appuyez sur Option + Flèche vers le bas.
Reculer les images clés d’une image dans le temps : appuyez sur la touche Virgule (,).
Avancer les images clés d’une image dans le temps : appuyez sur la touche Point (.).
Astuce : Vous avez également la possibilité de modifier simultanément deux images clés en sélectionnant le segment de ligne qui les sépare, puis en effectuant l’une des étapes mentionnées ci-dessus.