
Application d’un fondu audio entrant et sortant dans Final Cut Pro
Il existe plusieurs moyens d’appliquer des fondus entrants ou sortants à la partie audio d’un plan ou à un composant audio dans Final Cut Pro :
Application de fondus à l’aide du menu Modifier vous pouvez appliquer rapidement des fondus entrants et sortants à une sélection de plans ou de composants audio depuis le menu Modifier. Vous pouvez modifier la durée de fondu par défaut dans les préférences de Final Cut Pro.
Créer des fondus à l’aide des poignées de fondu : les poignées de fondu permettent de créer manuellement des fondus entrants et sortants dans la partie audio d’un plan ou sur un composant audio dans la timeline. Des poignées de fondu apparaissent dans les coins supérieur gauche et supérieur droit de la forme d’onde audio lorsque vous placez le pointeur sur le plan.
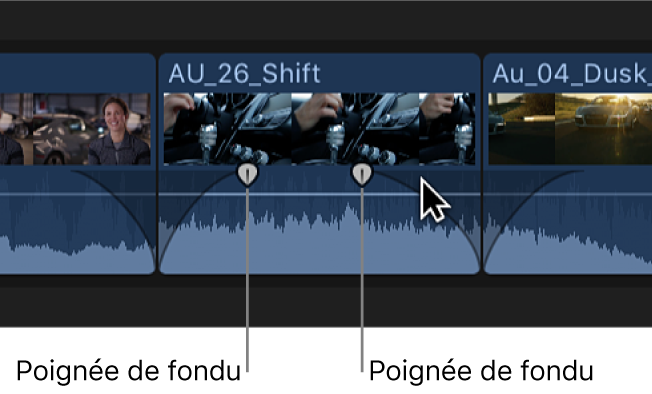
Vous pouvez aussi modifier la forme du fondu en sélectionnant l’une des options prédéfinies. La modification de la forme du fondu change le son du fondu.
Remarque : les fondus créés au moyen de poignées de fondu sont prioritaires par rapport aux fondus enchaînés créés par des transitions.
Appliquez automatiquement des fondus enchaînés lorsque les transitions sont appliquées : lorsque vous ajoutez une transition à un plan vidéo contenant de l’audio, Final Cut Pro applique automatiquement une transition en fondu enchaîné à la partie audio. Si l’audio est dissocié ou développé par rapport à la vidéo, le fondu croisé n’est alors pas appliqué. Consultez Ajout de transitions dans Final Cut Pro.
Fondus enchaînés : lors de l’élagage de la forme d’onde audio des plans, il est possible d’appliquer un fondu enchaîné au point de montage.
Application de fondus à l’aide du menu Modifier
Dans la timeline de Final Cut Pro, sélectionnez un ou plusieurs plans audio ou plans vidéo contenant du son.
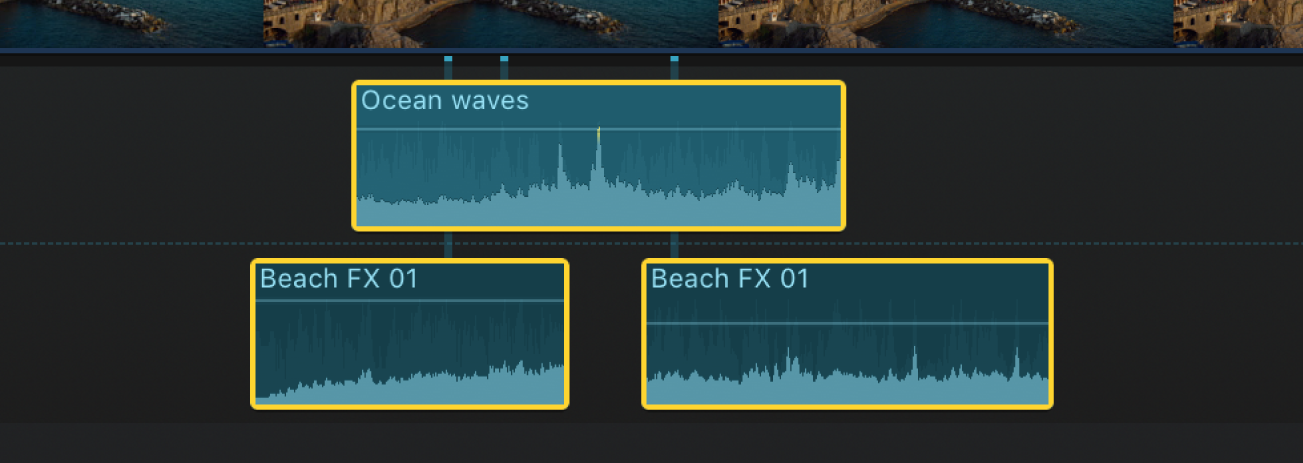
Procédez de l’une des manières suivantes :
Choisissez Modifier > Ajuster le volume > Appliquer les fondus.
Des fondus apparaissent au début et à la fin du ou des plans sélectionnés.
Remarque : Si vous sélectionnez un plan auquel un fondu est déjà appliqué, la commande Appliquer les fondus ne remplace pas ce dernier.
Choisissez Modifier > Ajuster le volume > Activer/Désactiver le fondu entrant.
Si aucun fondu ne se trouve déjà au début du ou des plans sélectionnés, les fondus apparaissent au début des plans. Si des fondus se trouvent déjà au début du ou des plans sélectionnés, ils sont alors supprimés.
Choisissez Modifier > Ajuster le volume > Activer/Désactiver le fondu sortant.
Si aucun fondu ne se trouve déjà à la fin du ou des plans sélectionnés, les fondus apparaissent à la fin des plans. Si des fondus se trouvent déjà à la fin du ou des plans sélectionnés, ils sont alors supprimés.
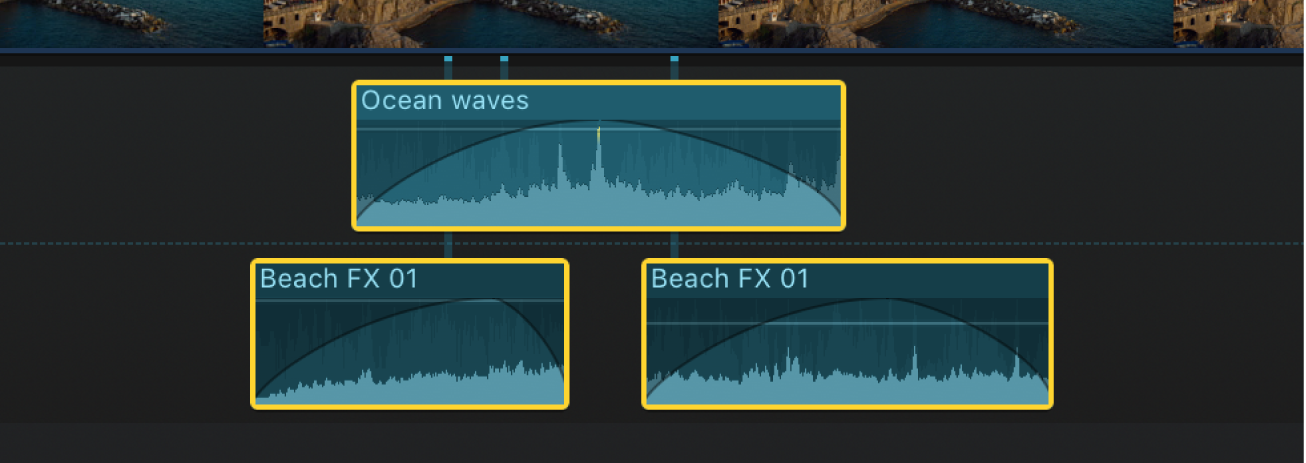
Pour modifier la durée d’un fondu, faites glisser la poignée de fondu jusqu’au point où vous souhaitez que le fondu commence ou se termine.
La durée par défaut des fondus est d’une demi-seconde. Pour modifier la durée par défaut, consultez la section Modification des préférences dans Final Cut Pro.
Astuce : L’éditeur de raccourcis vous permet d’affecter un raccourci clavier de sorte à n’appliquer (ou ne supprimer) qu’un fondu entrant ou un fondu sortant. Consultez Introduction à l’éditeur de commandes de Final Cut Pro.
Suppression des fondus
Dans la timeline de Final Cut Pro, sélectionnez un ou plusieurs plans audio ou plans vidéo contenant du son.
Procédez de l’une des manières suivantes :
Choisissez Modifier > Ajuster le volume > Supprimer les fondus.
Les fondus sont supprimés du début et de la fin du ou des plans sélectionnés.
Choisissez Modifier > Ajuster le volume > Activer/Désactiver le fondu entrant.
Si des fondus se trouvent déjà au début du ou des plans sélectionnés, ils sont alors supprimés. Si aucun fondu ne se trouve au début du ou des plans sélectionnés, les fondus apparaissent au début des plans.
Choisissez Modifier > Ajuster le volume > Activer/Désactiver le fondu sortant.
Si des fondus se trouvent déjà à la fin du ou des plans sélectionnés, ils sont alors supprimés. Si aucun fondu ne se trouve à la fin du ou des plans sélectionnés, les fondus apparaissent à la fin des plans.
Création manuelle d’un fondu à l’aide des poignées de fondu
Dans la timeline de Final Cut Pro, faites glisser la poignée de fondu sur le point du plan où vous souhaitez que le fondu commence ou se termine.
Les poignées de fondu placées au début d’un plan créent un fondu entrant, tandis que celles placées à la fin d’un plan génèrent un fondu sortant.
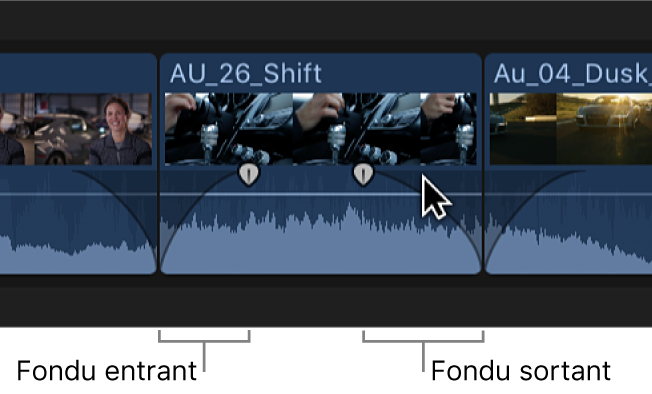
Les fondus complètent les ajustements de volume déjà effectués sur un plan audio. Par exemple, si vous avez auparavant baissé le volume au début d’un plan, le fondu entrant augmente le volume du silence (–∞ dB) jusqu’au niveau déjà spécifié.
Création manuelle d’un fondu enchaîné à l’aide des poignées de fondu
Dans Final Cut Pro, sélectionnez deux plans adjacents dans la timeline, puis choisissez Plan > Développer l’audio (ou appuyez sur les touches Contrôle + S).
Les plans apparaissent alors sous leur forme développée.
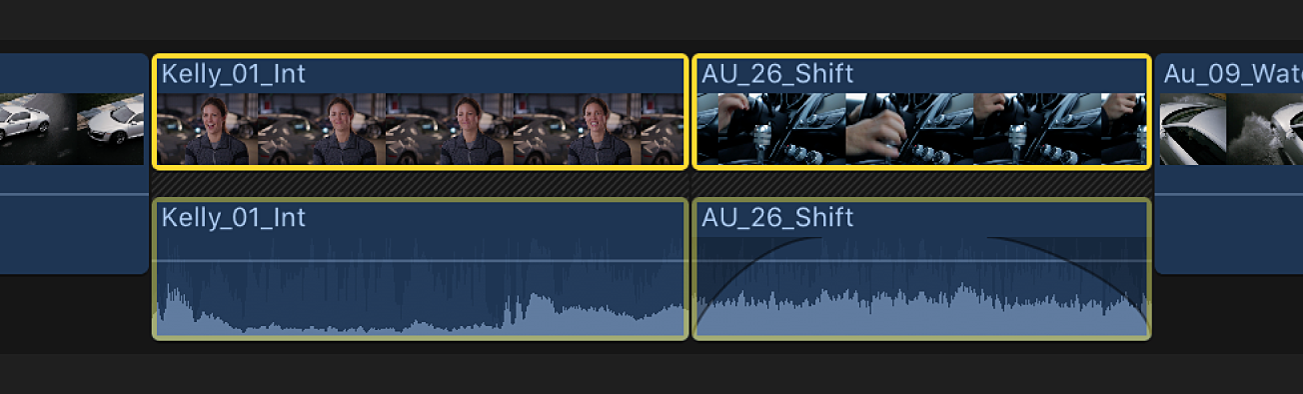
Faites glisser le point d’arrivée du premier plan et le point de départ du deuxième plan de sorte que les parties audio des plans se chevauchent.
Remarque : veillez à bien ajuster la superposition audio à la durée voulue.
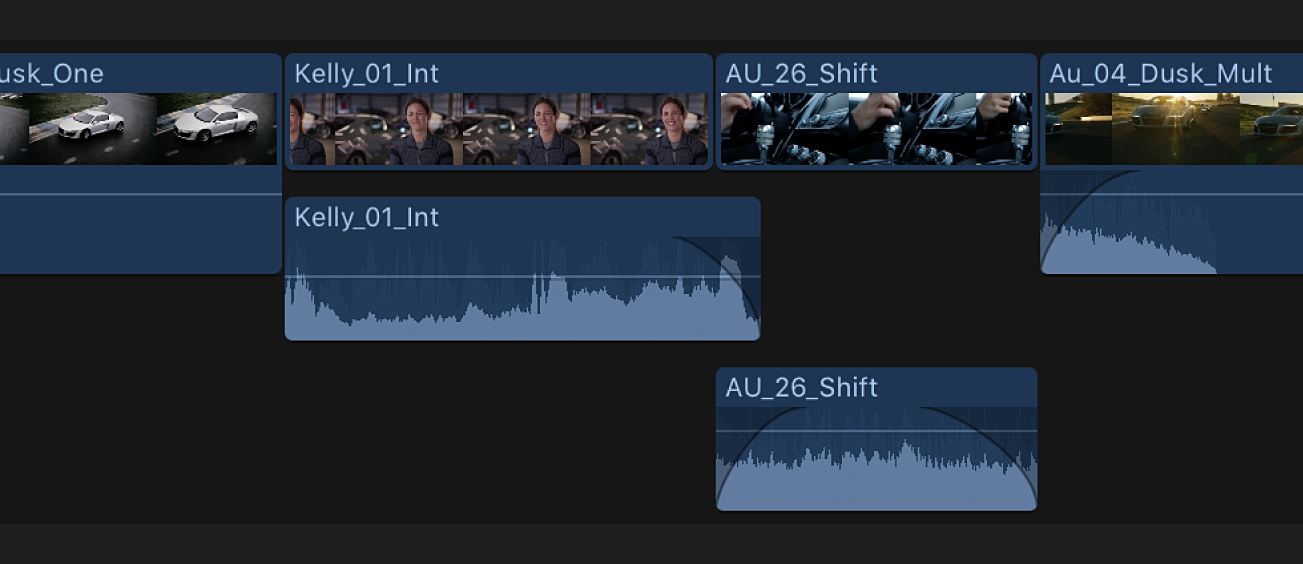
Faites glisser les poignées de fondu sur les points où vous souhaitez que le fondu commence et se termine.
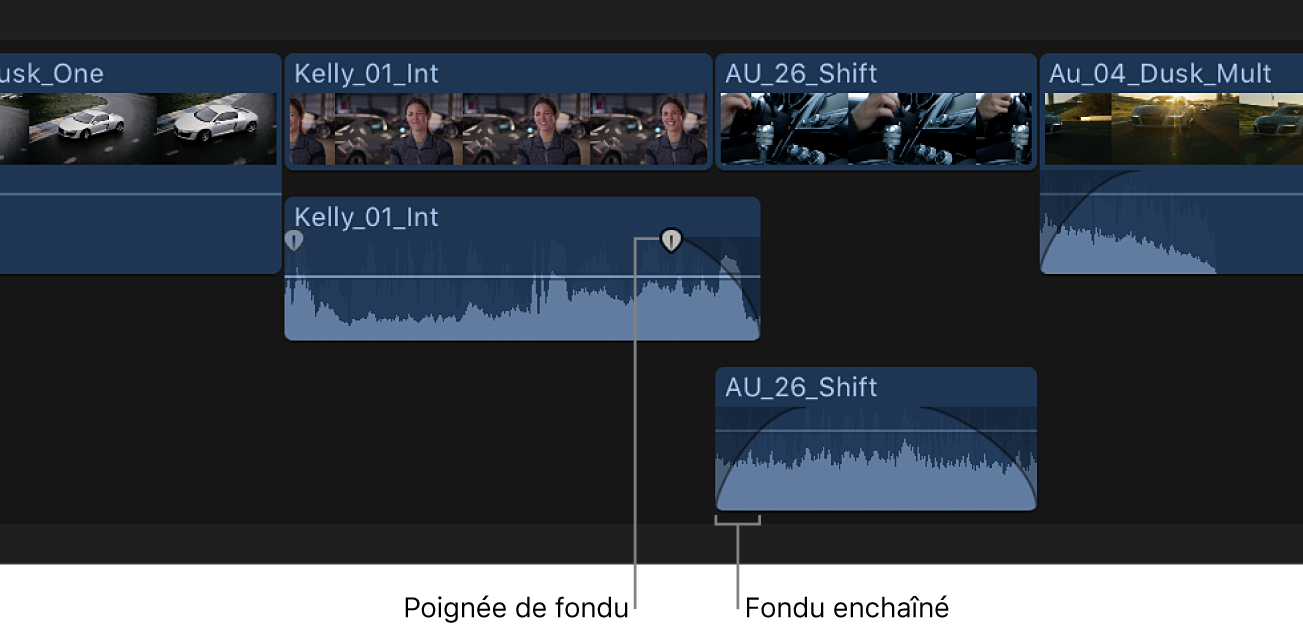
Pour modifier la forme du fondu de chaque plan, procédez comme indiqué à la rubrique Changement de la forme d’un fondu à l’aide de poignées de fondu ci-après.
Changement de la forme d’un fondu à l’aide de poignées de fondu
Dans la timeline de Final Cut Pro, tout en maintenant la touche Contrôle enfoncée, cliquez sur une poignée de fondu, puis choisissez une option de fondu :
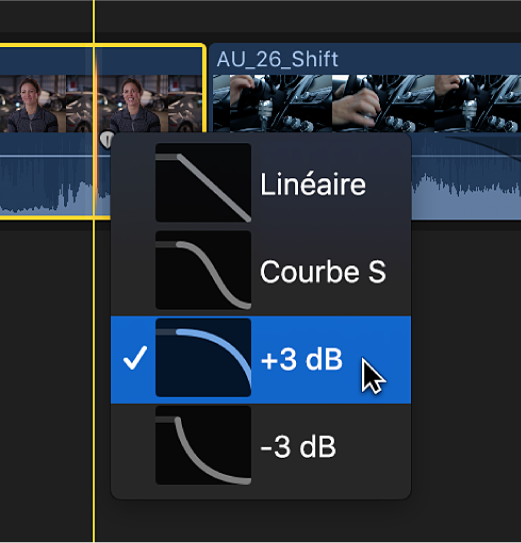
Linéaire : maintient une vitesse de changement constante sur toute la durée du fondu.
Courbe en S : atténuation en entrée et en sortie du fondu avec point intermédiaire à 0 dB.
+3 dB : commence rapidement, puis ralentit progressivement vers la fin. Il s’agit du réglage le plus utile pour les fondus rapides.
–3 dB : commence lentement, puis accélère vers la fin. Il s’agit du réglage par défaut, le plus adapté pour conserver un volume naturel lors de l’application d’un fondu croisé entre deux plans.
Changement de la forme de fondu d’un fondu enchaîné de transition
Dans Final Cut Pro, sélectionnez une transition dans la timeline, puis effectuez l’une des opérations suivantes :
Choisissez Fenêtre > Afficher dans l’espace de travail > Inspecteur (ou appuyez sur Commande + 4).
Cliquez sur le bouton Inspecteur à droite sur la barre d’outils.
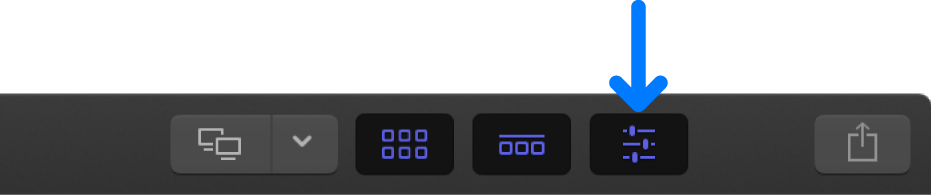
Dans la section Fondu audio de l’inspecteur de transition, cliquez sur le menu local « Type de fondu entrant » ou « Type de fondu sortant », puis choisissez une option de fondu :
Linéaire : maintient une vitesse de changement constante sur toute la durée du fondu.
Courbe en S : atténuation en entrée et en sortie du fondu avec point intermédiaire à 0 dB.
+3 dB : commence rapidement, puis ralentit progressivement vers la fin. Il s’agit du réglage le plus utile pour les fondus rapides.
–3 dB : commence lentement, puis accélère vers la fin. Il s’agit du réglage par défaut, le plus adapté pour conserver un volume naturel lors de l’application d’un fondu croisé entre deux plans.