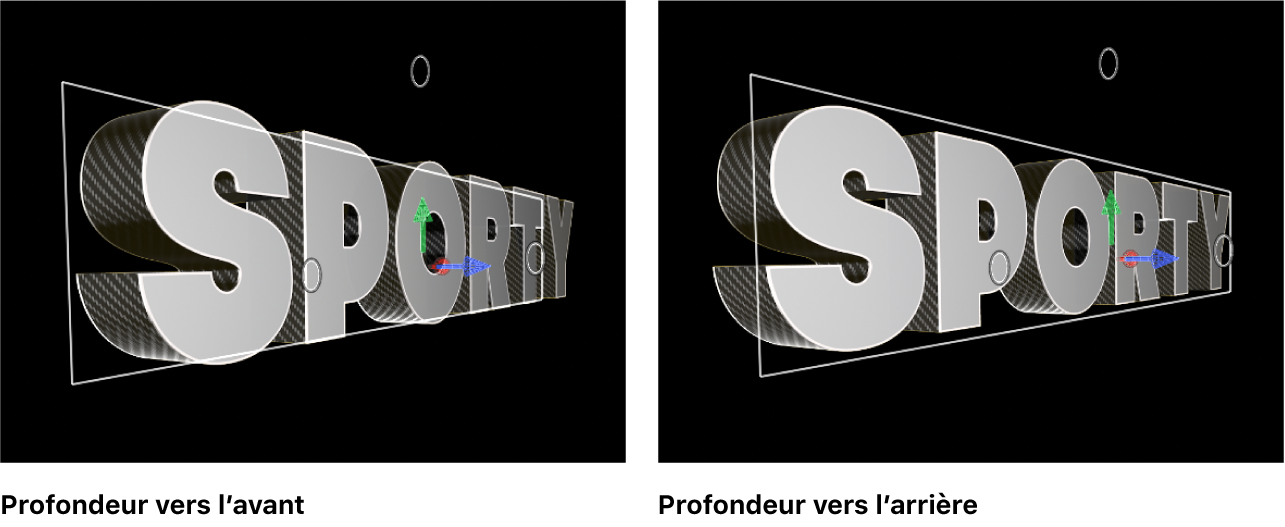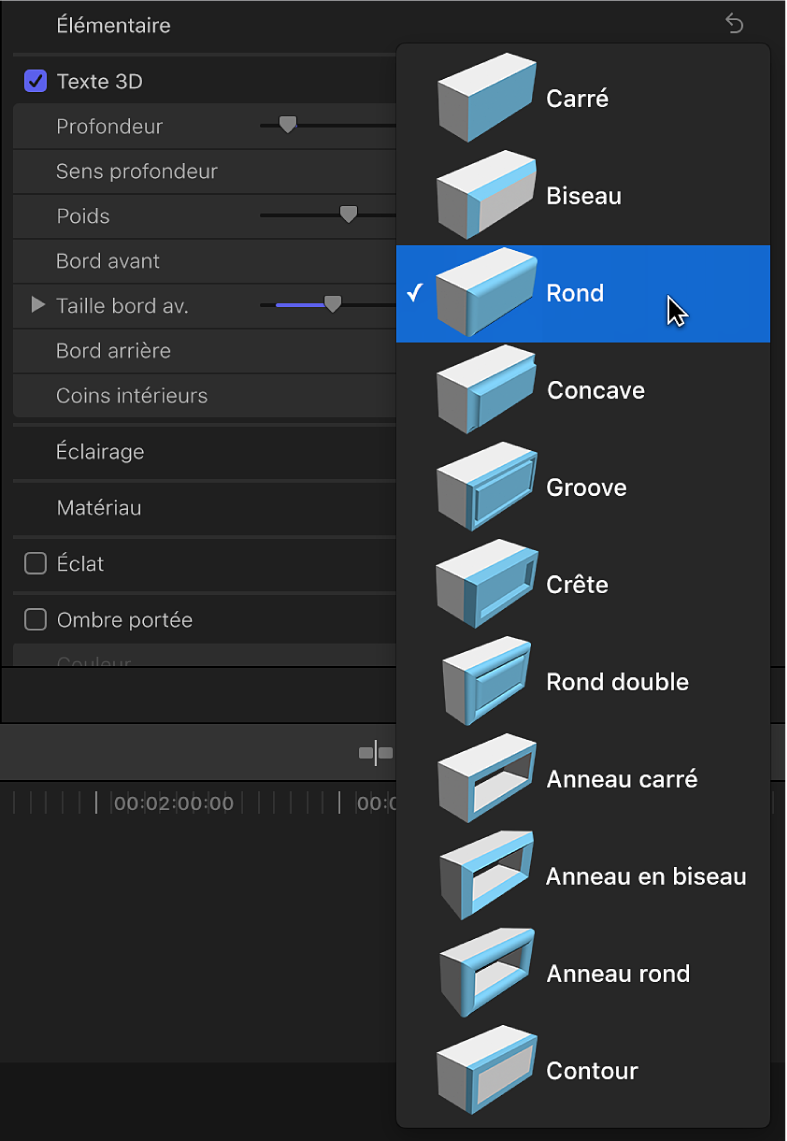La modification de cette commande entraînera le rechargement de la page.

Modification de la profondeur et des arêtes dans Final Cut Pro pour Mac
L’une des différences les plus marquantes entre le texte 2D et le texte 3D est que ce dernier possède une profondeur.

Cet attribut, comme plusieurs autres aspects de base de l’apparence d’un titre 3D (comme l’épaisseur du texte et le style des arêtes et des coins), peut être défini dans la section Texte 3D de l’inspecteur de texte.