
Utiliser Apple Intelligence dans Photos sur Mac
Apple Intelligence* vous permet de retrouver pratiquement n’importe quel élément au sein des photos et vidéos que vous prenez, de créer des films de souvenirs que vous souhaitez voir et de supprimer les objets gênants pour sublimer vos photos.
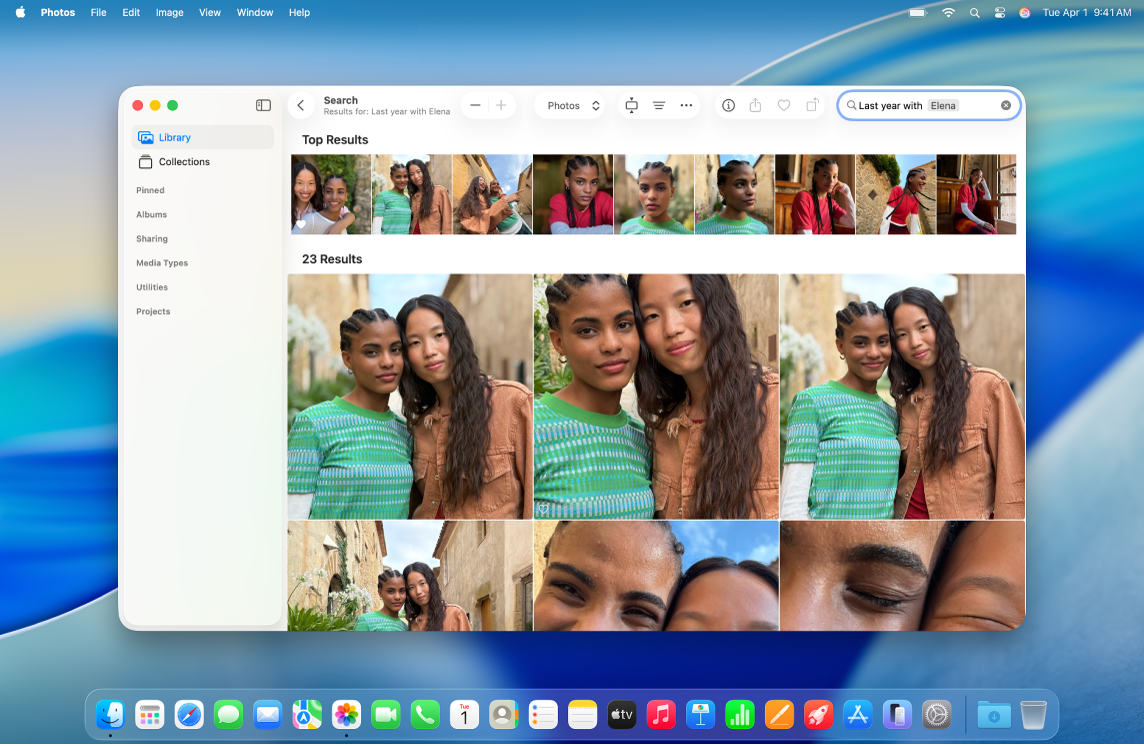
Remarque : Apple Intelligence n’est pas disponible sur tous les modèles de Mac ni dans toutes les langues ou régions. ** Pour accéder aux fonctionnalités les plus récentes disponibles, assurez-vous d’utiliser la dernière version de macOS et d’avoir activé Apple Intelligence.
Rechercher des photos et vidéos spécifiques avec Apple Intelligence
Avec Apple Intelligence, retrouver une photo spécifique ou un moment clé au sein d’une vidéo est plus que jamais un jeu d’enfant. Pour ce faire, décrivez simplement ce que vous recherchez.
Accédez à l’app Photos
 sur votre Mac.
sur votre Mac.Cliquez sur le champ de recherche dans la barre d’outils.
Astuce : appuyez sur Commande + F pour activer rapidement le champ de recherche.
Saisissez une description en langage naturel dans le champ de recherche, par exemple « Maya qui fait du skate avec un t-shirt bariolé » ou « Sadie qui fait la roue dans l’herbe ».
Remarque : pour en savoir plus sur l’attribution de noms à des personnes et à des animaux sur des photos, consultez la rubrique Rechercher et nommer des personnes ainsi que des animaux sur des photos.
Effectuez l’une des actions suivantes :
Filtrer vos résultats : Cliquez sur
 , puis choisissez « Tous les éléments », Favorites, Modifiées, Photos, Vidéos, « Captures d’écran » ou un mot-clé.
, puis choisissez « Tous les éléments », Favorites, Modifiées, Photos, Vidéos, « Captures d’écran » ou un mot-clé.Afficher une photo : Cliquez deux fois sur une photo pour l’afficher, puis appuyez sur les touches fléchées pour consulter rapidement d’autres photos issues des résultats.
Sélectionner les résultats de la recherche : Cliquez sur une photo, ou sélectionnez-en plusieurs en cliquant dessus tout en maintenant la touche Commande enfoncée afin de les partager ou de les ajouter à un album.
Créer le film d’un souvenir
Vous pouvez créer un film personnalisé d’un souvenir que vous voulez voir, directement dans Photos. Il vous suffit de saisir une description et Apple Intelligence trouve les meilleures photos et vidéos, puis élabore un scénario avec des chapitres uniques et un arc narratif, et le met en musique.
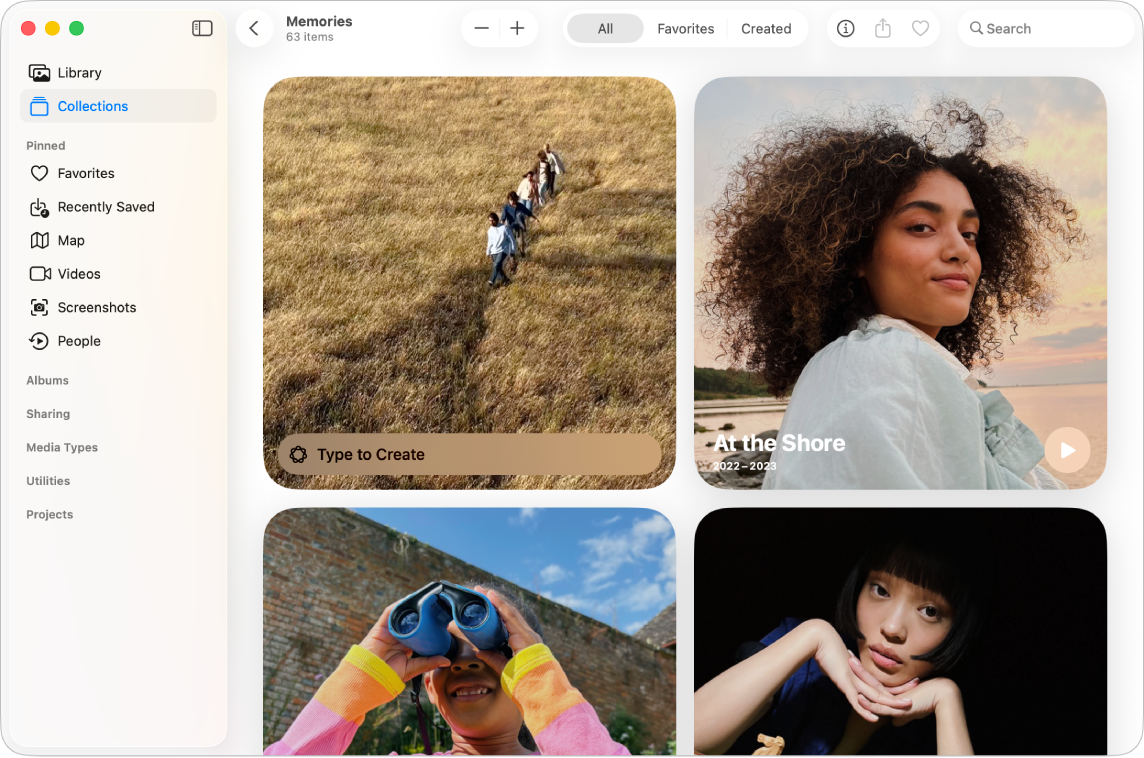
Accédez à l’app Photos
 sur votre Mac.
sur votre Mac.Cliquez sur Collections dans la barre latérale, puis sur Souvenirs.
Cliquez deux fois sur « Créer le film d’un souvenir ».
Remarque : si l’option de création du film d’un souvenir ne s’affiche pas, réessayez plus tard. Le traitement du contenu de votre photothèque par Photos peut prendre un certain temps. Assurez-vous que votre Mac est allumé et branché sur secteur.
Saisissez une description du film que vous souhaitez créer à partir de votre photothèque, puis appuyez sur la touche Retour.
Après avoir créé un souvenir, vous pouvez choisir de nouveaux morceaux, modifier le titre de la vidéo, ajuster sa durée, et ajouter ou supprimer des photos. Consultez la rubrique Personnaliser des souvenirs dans Photos.
Supprimer les éléments gênants de ses photos
Vous pouvez utiliser l’outil Corriger pour supprimer les éléments gênants à l’arrière-plan d’une photo.
Remarque : l’outil Corriger n’est pas disponible dans toutes les langues ou régions. Pour en savoir plus, consultez l’article Conditions requises pour utiliser la fonctionnalité Correction dans Photos de l’assistance Apple.
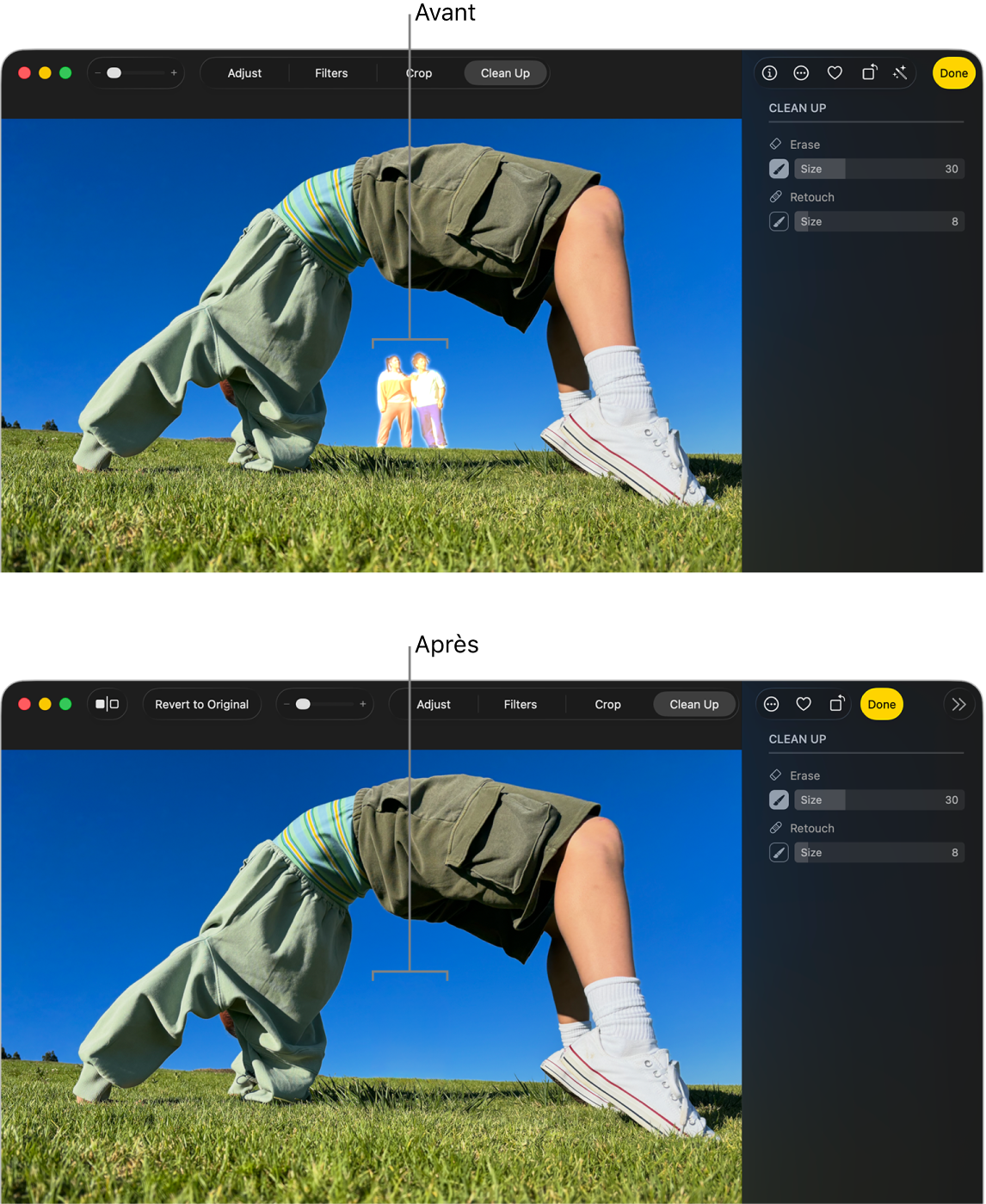
Accédez à l’app Photos
 sur votre Mac.
sur votre Mac.Cliquez deux fois sur une photo, puis cliquez sur Modifier dans la barre d’outils.
Cliquez sur Corriger dans la barre d’outils.
Remarque : après avoir cliqué sur Corriger, il se peut que certains éléments soient automatiquement mis en surbrillance. Cliquez simplement dessus pour les supprimer rapidement.
Sélectionnez
 sous Effacer.
sous Effacer.Faites glisser le curseur Taille pour sélectionner une taille de brosse.
Supprimez des éléments en cliquant dessus, en leur appliquant une forme ou en les entourant.
Faites glisser le curseur de zoom, ou écartez ou rapprochez deux doigts sur le trackpad pour effectuer un zoom avant ou arrière sur une photo. Vous pouvez faire glisser l’image agrandie pour la repositionner.
Remarque : si vous passez la brosse sur le visage d’une personne, vous pouvez le flouter au moyen d’un effet pixelisé.
Lorsque vous avez fini, cliquez sur Terminé.