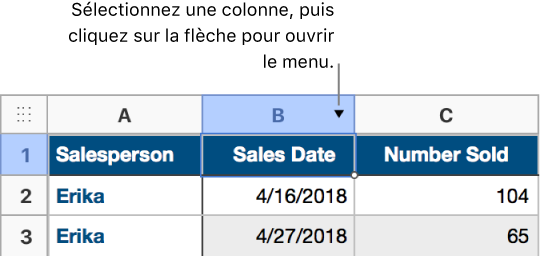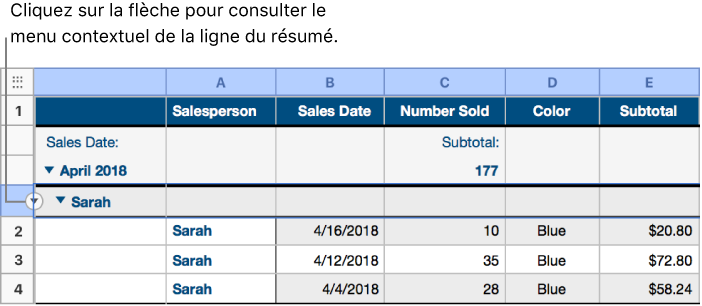Ajouter ou modifier des catégories dans Numbers pour iCloud
Vous pouvez utiliser des catégories pour organiser les données dans votre tableau. Par exemple, si votre feuille de calcul assure le suivi des ventes de t-shirts, vous pourriez créer une catégorie qui regroupe les ventes par mois.
Il existe deux méthodes pour créer une catégorie : sélectionner la colonne source des données que vous souhaitez grouper ou sélectionnez manuellement les rangs à grouper. Il est préférable de sélectionner la colonne source lorsque votre tableau contient déjà les données que vous souhaitez grouper. Il est préférable de sélectionner manuellement les rangs lorsque le tableau ne contient pas encore les données que vous souhaitez grouper. Dans le tableau ci-dessous par exemple, si vous souhaitiez regrouper les données relatives aux vendeurs à temps plein et à temps partiel (ces données ne figurent pas actuellement dans le tableau), vous pouvez ajouter manuellement les rangs appropriés à chaque groupe.
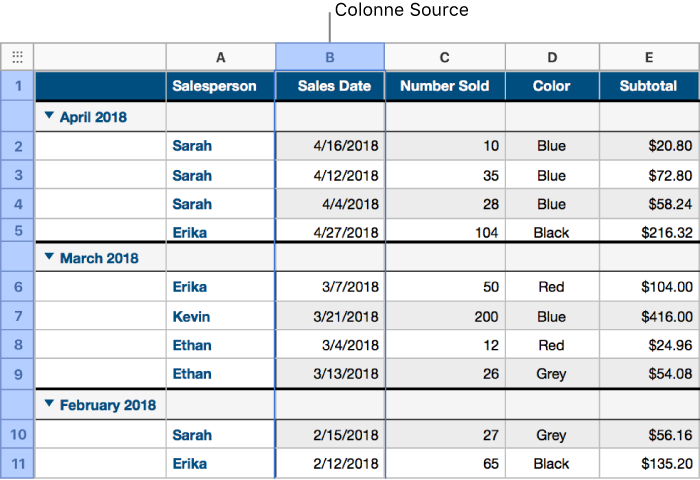
Un tableau peut contenir une catégorie principale et jusqu’à quatre sous-catégories. Vous pouvez modifier la hiérarchie, renommer ou supprimer les catégories, etc.