
Comparaison entre deux images vidéo dans Final Cut Pro
Dans Final Cut Pro, vous pouvez afficher le visualiseur de comparaison à côté du visualiseur principal pour comparer de deux images de vidéo côte-à-côte. Par exemple, vous pouvez comparer des images pour rechercher les différences ou les similarités dans l’étalonnage, le recadrage, les titres ou les effets vidéo comme des flous ou des masques, etc.
Le visualiseur de comparaison de Final Cut Pro propose deux modes :
Enregistrées : enregistrez des images dans le visualiseur de comparaison de façon à pouvoir les comparer avec une image quelconque dans la timeline ou dans le navigateur. En mode Enregistrées, vous pouvez utiliser le visualiseur de comparaison avec un navigateur d’images qui affiche les vignettes de vos images enregistrées. Vous avez la possibilité d’enregistrer jusqu’à 30 images de n’importe quel point de votre projet ou de la bibliothèque, et vous pouvez afficher les images enregistrées dans le visualiseur de comparaison d’un simple clic.
Timeline : comparez rapidement une image dans votre projet avec une autre image du plan précédent ou suivant dans la timeline. Au fur et à mesure que vous déplacez la tête de lecture dans la timeline, le visualiseur de comparaison s’actualise automatiquement pour afficher soit la dernière image du plan précédent, soit la première image du plan suivant.
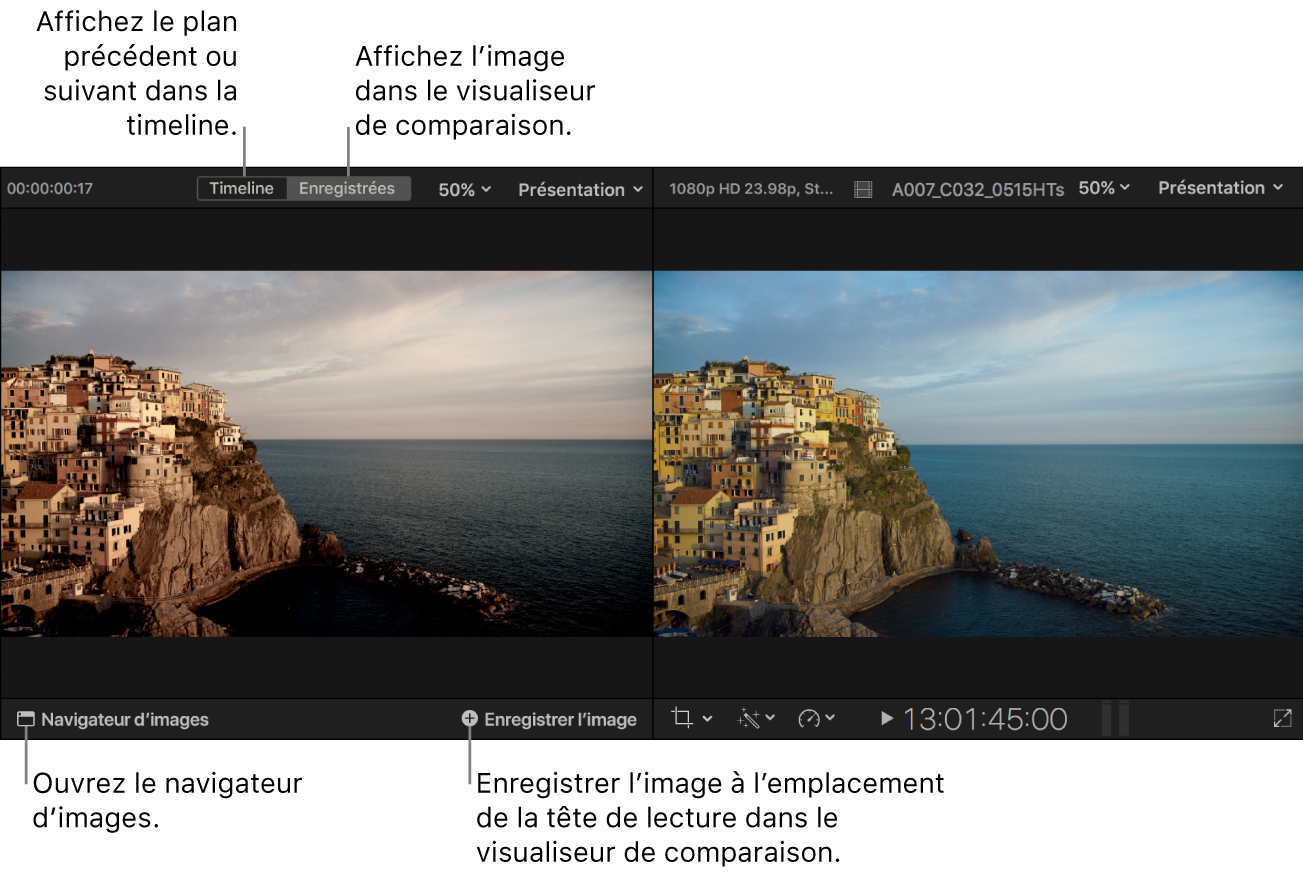
Affichage du visualiseur de comparaison
Dans Final Cut Pro, choisissez Fenêtre > Afficher dans l’espace de travail > Visualiseur de comparaison (ou appuyez sur Contrôle + Commande + 6).
Le visualiseur de comparaison s’affiche à côté du visualiseur principal.
Remarque : vous ne pouvez pas afficher le visualiseur de comparaison et le visualiseur d’événements au même moment.
Comparaison d’images enregistrées dans le visualiseur de comparaison
Dans Final Cut Pro, affichez le visualiseur de comparaison à côté du visualiseur en choisissant Fenêtre > Afficher dans l’espace de travail > Visualiseur de comparaison (ou en appuyant sur Contrôle + Commande + 6).
Cliquez sur le bouton Enregistrées dans la partie supérieure du visualiseur de comparaison.
Dans la timeline ou le navigateur, positionnez la tête de lecture sur l’image vidéo à enregistrer dans cliquez sur le bouton Enregistrer l’image dans le coin inférieur droit du visualiseur de comparaison.
L’image apparaît dans le visualiseur de comparaison. Une vignette de l’image enregistrée apparaît également dans le navigateur d’images. Consultez Stockage et passage en revue des images dans le navigateur d’images ci-dessous.
Dans la timeline ou le navigateur, positionnez la tête de lecture sur l’image vidéo avec laquelle effectuer la comparaison, pour qu’elle s’affiche dans le visualiseur.
Stockage et passage en revue des images dans le navigateur d’images
Lors des manipulations dans le visualiseur de comparaison en mode Enregistrées, vous pouvez afficher, ajouter et supprimer des images vidéo enregistrées dans le navigateur d’images.
Dans Final Cut Pro, affichez le visualiseur de comparaison à côté du visualiseur en choisissant Fenêtre > Afficher dans l’espace de travail > Visualiseur de comparaison (ou en appuyant sur Contrôle + Commande + 6).
Pour ouvrir le navigateur d’images, cliquez sur le bouton Enregistrées situé en haut du visualiseur de comparaison, puis cliquez sur le bouton Navigateur d’images qui se trouve dans le coin inférieur gauche.
Pour enregistrer une image dans le navigateur d’images, placez la tête de lecture sur l’image dans la timeline ou le navigateur, puis procédez de l’une des manières suivantes :
Cliquez sur le bouton Enregistrer l’image dans le coin inférieur droite du visualiseur de comparaison.
Cliquez sur le bouton Enregistrer l’image
 dans le coin inférieur gauche du navigateur d’images.
dans le coin inférieur gauche du navigateur d’images.
L’image enregistrée apparaît dans le visualiseur de comparaison, de sorte que sa vignette soit ajoutée au navigateur d’images.
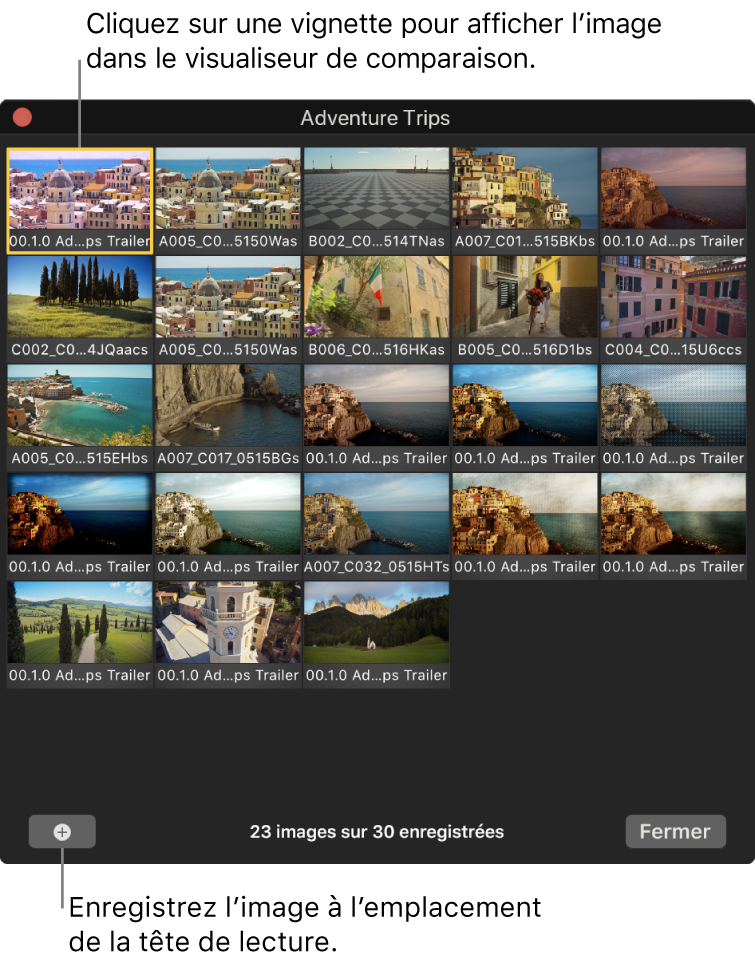
Lorsque le navigateur d’images atteint 30 images enregistrées, l’image la plus ancienne est alors supprimée pour faire de la place aux nouvelles images enregistrées. Vous pouvez accéder aux images enregistrées de n’importe quel projet dans la bibliothèque active, mais elles sont indisponibles entre plusieurs bibliothèques.
Dans le navigateur d’images, effectuez l’une des opérations suivantes :
Afficher une image enregistrée dans le visualiseur de comparaison : cliquez sur sa vignette.
Afficher un aperçu rapide d’une image enregistrée dans le visualiseur de comparaison : maintenez la touche Option enfoncée tout en plaçant le pointeur sur une vignette.
Supprimer une image enregistrée : sélectionnez sa vignette et appuyez sur Supprimer.
Comparaison avec le plan précédent ou suivant dans la timeline
Les boutons Montage précédent et Montage suivant, repris dans le mode Timeline du visualiseur de comparaison, vous permettent de comparer rapidement une image dans la timeline et des images dans les plans adjacents. Cela s’avère particulièrement utile pour l’étalonnage d’une série de prises dans une scène qui oblige à une certaine continuité dans la couleur et l’exposition.
Dans Final Cut Pro, affichez le visualiseur de comparaison à côté du visualiseur en choisissant Fenêtre > Afficher dans l’espace de travail > Visualiseur de comparaison (ou en appuyant sur Contrôle + Commande + 6).
Cliquez sur le bouton Timeline dans la partie supérieure du visualiseur de comparaison.
Dans la timeline, positionnez la tête de lecture sur l’image vidéo à comparer avec une image dans un plan adjacent.
L’image vidéo apparaît dans le visualiseur.
Pour définir l’image qui doit apparaître dans le visualiseur de comparaison., cliquez sur l’un des boutons suivants en bas du visualiseur de comparaison :
Montage précédent : affiche la dernière image du plan précédent dans la timeline.
Montage suivant : affiche la première image du plan suivant dans la timeline.
Pour en savoir plus sur l’étalonnage, consultez Flux de production de l’étalonnage manuel dans Final Cut Pro.
Affichage d’instruments vidéo dans le visualiseur de comparaison
Vous pouvez afficher des instruments vidéo dans le visualiseur de comparaison, comme c’est le cas dans le visualiseur principal.
Dans Final Cut Pro, affichez le visualiseur de comparaison à côté du visualiseur en choisissant Fenêtre > Afficher dans l’espace de travail > Visualiseur de comparaison (ou en appuyant sur Contrôle + Commande + 6).
Dans le coin supérieur droit du visualiseur de comparaison, choisissez Présentation > Instruments vidéo, ou appuyez sur Commande + 7 avec le visualiseur de comparaison actif.
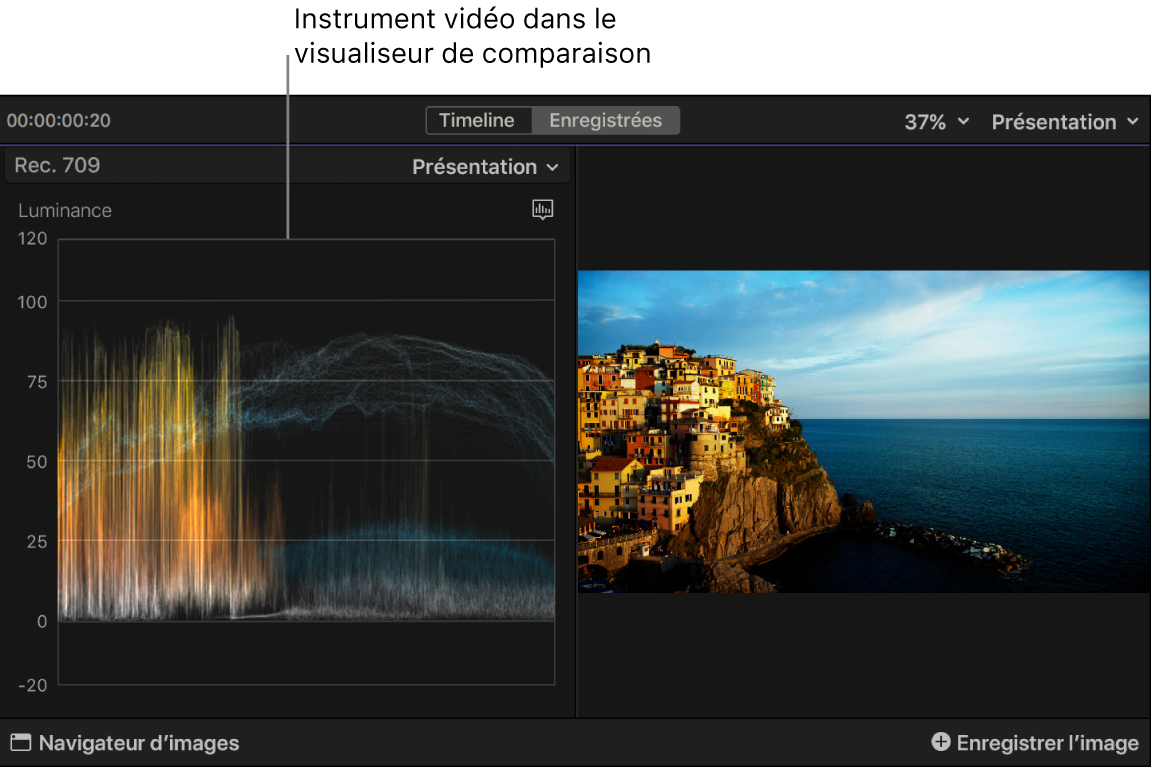
Astuce : l’éditeur de raccourcis vous permet d’affecter un raccourci clavier de sorte à enregistrer une image vidéo dans le visualiseur de comparaison (ou de passer entre le visualiseur et le visualiseur de comparaison et inversement lorsque vous travaillez avec un écran externe). Dans l’éditeur de commande, recherchez le terme « visualiseur de comparaison ». Consultez Introduction à l’éditeur de commandes de Final Cut Pro.
Télécharger ce guide : Apple Books