Configurer des économiseurs d’écran pour l’Apple TV
Vous pouvez configurer des économiseurs d’écran qui se lancent lorsque l’Apple TV est inactive. Certaines options d’économiseur d’écran peuvent être personnalisées pour inclure des souvenirs et des diaporamas ou des portraits de votre photothèque.
Configurer un économiseur d’écran « Vues aériennes »
L’économiseur d’écran « Vues aériennes » présente à tour de rôle de magnifiques vidéos au ralenti de différents lieux à travers le monde issues d’une collection. Vous pouvez masquer n’importe quelle vue aérienne que vous ne souhaitez pas afficher.
Accédez à Réglages
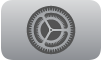 sur l’Apple TV.
sur l’Apple TV.Accédez à Économiseur d’écran > Vues aériennes, puis effectuez l’une des opérations suivantes :
Choisir les vues aériennes à afficher : Sélectionnez « Choisir des vues aériennes », puis effectuez les étapes 3 et 4 ci-dessous.
Choisir la fréquence de téléchargement de nouvelles vues aériennes : Sélectionnez « Fréquence de téléchargement », puis choisissez une option.
Dans l’écran « Choisir des vues aériennes », sélectionnez une catégorie (« Paysage urbain », Terre, Paysage ou « Sous l’eau ») dans la barre latérale sur la gauche.
Naviguez vers la droite, puis faites défiler vers le haut et le bas pour voir les vignettes des vues aériennes que contient la catégorie sélectionnée ; sélectionnez une vignette pour la masquer, ou sélectionnez « Tout masquer » pour masquer toutes les vues aériennes de cette catégorie.
Créer un économiseur d’écran affichant ses propres photos
Accédez à Réglages
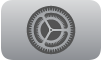 sur l’Apple TV.
sur l’Apple TV.Accédez à Économiseur d’écran > Souvenirs et diaporamas, puis effectuez l’une des opérations suivantes :
Créer un économiseur d’écran à partir de vos souvenirs : Sélectionnez Souvenirs, puis choisissez d’inclure toutes vos photos souvenirs ou uniquement celles que vous avez marquées comme favorites. Consultez la rubrique Ajouter ou supprimer des souvenirs préférés.
Créer un économiseur d’écran à partir d’un album photo : Sélectionnez Albums, puis choisissez Favorites pour afficher vos photos préférées, choisissez Activité pour afficher les photos issues d’albums partagés récemment, ou faites défiler vers le bas pour sélectionner un album partagé ou personnel spécifique.
Lorsque vous utilisez un album photo comme économiseur d’écran, le menu « Souvenirs et diaporamas » présente une option supplémentaire dédiée au style de transition. Sélectionnez Style pour choisir une transition entre deux photos.
Astuce : vous pouvez également utiliser le contenu multimédia d’un appareil connecté au réseau de partage à domicile comme économiseur d’écran en sélectionnant l’option « Partage à domicile ». Consultez la rubrique Envoyer le contenu multimédia de la bibliothèque d’un Mac à l’Apple TV avec le partage à domicile.
Créer un économiseur d’écran avec les illustrations d’albums d’Apple Music
Accédez à Réglages
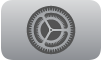 sur l’Apple TV.
sur l’Apple TV.Accédez à Économiseur d’écran > Souvenirs et diaporamas, puis sélectionnez « Albums musicaux ».
L’économiseur d’écran affiche une sélection d’illustrations d’albums issus de votre bibliothèque Apple Music. Pour en savoir plus sur l’ajout d’albums à votre bibliothèque Apple Music, consultez la rubrique Parcourir sa bibliothèque musicale sur l’Apple TV.
Sélectionnez Style, puis choisissez un style de transition (ou choisissez Aperçu pour voir un aperçu du style actuellement sélectionné).
Créer un économiseur d’écran Portraits
Les économiseurs d’écran Portaits affichent les plus belles photos de personnes, d’animaux de compagnie, de paysages naturels ou de villes issues de votre photothèque accompagnées d’une horloge stylisée superposée.
Accédez à Réglages
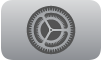 sur l’Apple TV.
sur l’Apple TV.Accédez à Économiseur d’écran > Portraits, puis choisissez d’afficher ou de masquer les photos de personnes, d’animaux, de nature et de villes).
Lorsque vous sélectionnez Personnes, vous pouvez choisir d’afficher toutes les personnes ou uniquement celles que vous avez marquées comme favorites dans l’app Photos.
Sous « Fréquence de mise à jour », sélectionnez « Changer toutes les », puis sélectionnez un intervalle pour définir la fréquence de défilement des portraits.
Remarque : les économiseurs d’écran Portraits sont uniquement disponibles sur l’Apple TV 4K (2e génération et modèles ultérieurs). Consultez la rubrique Identifier quel est le modèle de son Apple TV