Lancer ou rejoindre un appel FaceTime depuis l’Apple TV
Vous pouvez passer des appels FaceTime directement depuis l’Apple TV ou répondre à des appels audio ou vidéo entrants.
Avant de commencer
Assurez-vous que votre iPhone ou iPad est configuré pour utiliser FaceTime.
Accédez à Réglages sur votre iPhone ou iPad, touchez FaceTime, puis activez FaceTime.
Si ce n’est pas déjà fait, connectez-vous à FaceTime avec votre compte Apple.
Passer un appel FaceTime depuis l’Apple TV
Accédez à l’app FaceTime
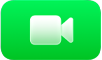 sur l’Apple TV et, si ce n’est pas déjà fait, connectez un iPhone ou un iPad en tant que caméra Continuité.
sur l’Apple TV et, si ce n’est pas déjà fait, connectez un iPhone ou un iPad en tant que caméra Continuité.Les appels récents et les contacts de l’iPhone ou de l’iPad connecté apparaissent dans l’app FaceTime sur l’Apple TV.
Remarque : si vous avez configuré un iPhone en tant que caméra Continuité, seuls les favoris s’affichent dans l’app FaceTime.
Pour lancer un appel, effectuez l’une des opérations suivantes :
Sélectionnez un destinataire dans la liste des appels FaceTime récents.
Sélectionnez Nouveau, sélectionnez un contact (ou plusieurs contacts pour un appel de groupe), puis sélectionnez « FaceTime vidéo » ou « FaceTime audio ».
Répondre à un appel FaceTime entrant sur l’Apple TV
Lorsqu’une notification d’appel FaceTime audio ou vidéo entrant apparaît sur l’Apple TV, appuyez sur
 de la télécommande, puis sélectionnez Accepter ou Refuser.
de la télécommande, puis sélectionnez Accepter ou Refuser.
Astuce : pour vous prémunir contre les appels FaceTime indésirables associés à votre numéro de téléphone portable, ouvrez Réglages > FaceTime sur votre iPhone, puis désélectionnez votre numéro de téléphone dans la section « Vous pouvez recevoir des appels FaceTime aux coordonnées suivantes ». Vous pouvez toujours recevoir des appels FaceTime associés à votre compte Apple.
Utiliser les commandes FaceTime pendant un appel sur l’Apple TV
Avant et pendant l’appel, ajustez n’importe laquelle des commandes suivantes qui apparaissent à l’écran :
Cadre centré : Sélectionnez
 pour activer « Cadre centré » et ainsi garder tous les participants dans le cadre, même s’ils se déplacent.
pour activer « Cadre centré » et ainsi garder tous les participants dans le cadre, même s’ils se déplacent.Portrait : Sélectionnez
 pour activer le mode Portrait faisant en sorte que le sujet reste net tout en floutant l’arrière-plan.
pour activer le mode Portrait faisant en sorte que le sujet reste net tout en floutant l’arrière-plan.Réactions : Sélectionnez
 pour reconnaître les gestes de la main afin de générer des effets à l’écran, comme des cœurs ou des feux d’artifice.
pour reconnaître les gestes de la main afin de générer des effets à l’écran, comme des cœurs ou des feux d’artifice.
Pendant l’appel, vous pouvez afficher des commandes pour effectuer n’importe laquelle des tâches suivantes :
Ajouter d’autres personnes à l’appel : Sélectionnez
 , sélectionnez « Ajouter des personnes », sélectionnez une ou plusieurs personnes dans votre liste de contacts, puis sélectionnez « Ajouter des personnes ».
, sélectionnez « Ajouter des personnes », sélectionnez une ou plusieurs personnes dans votre liste de contacts, puis sélectionnez « Ajouter des personnes ».Activer les sous-titres en direct : Sélectionnez
 , puis sélectionnez « Sous-titres en direct ».
, puis sélectionnez « Sous-titres en direct ».Pour activer par défaut les sous-titres en direct, consultez la rubrique Activer les sous-titres en direct dans FaceTime sur l’Apple TV.
Remarque : les sous-titres en direct sont disponibles dans les langues suivantes : allemand, anglais (Australie), anglais (Inde), anglais (Royaume-Uni), anglais (Singapour), cantonais, chinois/mandarin, coréen, espagnol (États-Unis), espagnol (Mexique), français (Canada), français (France) et japonais. La précision des sous-titres en direct peut varier ; elle ne doit pas être utilisée dans des situations d’urgence ou à risque élevé.
Par défaut, les sous-titres en direct s’affichent en bas au centre de l’écran. Pour développer l’affichage des sous-titres afin qu’ils apparaissent dans un espace distinct sur la gauche de l’écran, mettez en surbrillance un sous-titre, puis sélectionnez
 . Pour minimiser l’affichage des sous-titres, sélectionnez
. Pour minimiser l’affichage des sous-titres, sélectionnez  .
.Lancer une session SharePlay : Sélectionnez
 , puis sélectionnez SharePlay
, puis sélectionnez SharePlay  et choisissez l’app que vous souhaitez utiliser pour la session SharePlay. Consultez la rubrique Regarder du contenu à plusieurs avec SharePlay sur l’Apple TV.
et choisissez l’app que vous souhaitez utiliser pour la session SharePlay. Consultez la rubrique Regarder du contenu à plusieurs avec SharePlay sur l’Apple TV.Couper le son du micro : Sélectionnez
 .
.Activer ou désactiver la caméra : Sélectionnez
 .
.Mettre fin à l’appel : Sélectionnez
 .
.
Astuce : lors d’un appel FaceTime, un indicateur FaceTime s’affiche dans le centre de contrôle. Pour accéder aux commandes FaceTime, maintenez enfoncé ![]() pour ouvrir le centre de contrôle, puis naviguez jusqu’à
pour ouvrir le centre de contrôle, puis naviguez jusqu’à ![]() .
.
Utiliser l’Apple TV pendant un appel FaceTime
Vous pouvez continuer à utiliser l’Apple TV pendant un appel FaceTime. Par exemple, vous pouvez revenir à l’écran d’accueil, puis commencer à regarder des évènements sportifs, un film ou une série TV et ajuster la disposition pour voir à la fois l’appel FaceTime et le contenu que vous regardez.
Lancez un appel FaceTime ou répondez à un appel FaceTime entrant sur l’Apple TV.
Pendant l’appel, appuyez sur
 ou sur
ou sur 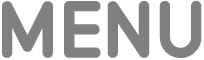 sur votre télécommande pour revenir à l’écran Accueil.
sur votre télécommande pour revenir à l’écran Accueil.L’appel FaceTime apparaît dans une fenêtre plus petite tandis que vous naviguez dans l’écran d’accueil ou dans d’autres apps sur l’Apple TV.
Pour afficher plus d’options de présentation, appuyez sur
 sur la télécommande, puis effectuez une ou plusieurs des opérations suivantes :
sur la télécommande, puis effectuez une ou plusieurs des opérations suivantes :Modifier la disposition : Sélectionnez
 , puis choisissez « Image dans l’image », « Split View », « Plein écran » ou Transférer.
, puis choisissez « Image dans l’image », « Split View », « Plein écran » ou Transférer.Masquer l’appel FaceTime : Sélectionnez
 . Pour afficher à nouveau l’appel FaceTime, appuyez sur
. Pour afficher à nouveau l’appel FaceTime, appuyez sur  sur la télécommande.
sur la télécommande.Mettre fin à l’appel : Sélectionnez
 .
.