
Mettre en forme du texte avec des polices et des styles dans TextEdit sur Mac
Vous pouvez mettre en forme du texte en sélectionnant des polices, des couleurs de police, des tailles de police et plus encore. Vous pouvez également mettre en forme du texte en appliquant des styles favoris, ou les styles utilisés dans un document.
Utiliser des polices
Vous pouvez modifier la police, la taille et la couleur du texte, ainsi que d’autres réglages de mise en forme de base à l’aide des boutons de la barre d’outils :
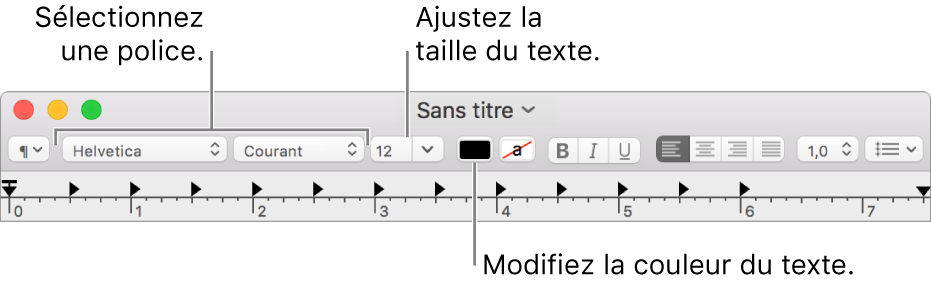
Si votre Mac possède une Touch Bar, vous pouvez l’utiliser pour formater rapidement du texte sélectionné.
Vous pouvez apporter ces changements, ainsi que des modifications avancées, dans la fenêtre Polices.
Dans l’app TextEdit
 sur votre Mac, choisissez Format > Police > Afficher les polices.
sur votre Mac, choisissez Format > Police > Afficher les polices.Si les options de soulignement de texte, de couleur, etc. ne s’affichent pas en haut de la fenêtre Polices, cliquez sur le menu local Action
 , puis choisissez Afficher les effets. Pour afficher un aperçu des options à mesure que vous les sélectionnez, choisissez Afficher l’aperçu dans le menu local Action.
, puis choisissez Afficher les effets. Pour afficher un aperçu des options à mesure que vous les sélectionnez, choisissez Afficher l’aperçu dans le menu local Action.Sélectionnez le texte à mettre en forme, puis effectuez l’une des opérations suivantes :
Modifier la police : Sélectionnez une collection, une famille ou un style (Gras, par exemple). Pour rechercher une police, sélectionnez Toutes les polices dans la colonne Collection, puis saisissez le nom de la police souhaitée dans le champ de recherche. Si le champ de recherche n’est pas visible dans la fenêtre Polices, agrandissez la fenêtre.
Modifier la taille de la police : Faites glisser le curseur ou sélectionnez une taille dans la liste. Si les tailles ne s’affichent pas, cliquez sur le menu local Action, choisissez Modifier les tailles, puis sélectionnez Liste fixe, Curseur réglable, ou les deux.
Modifier la couleur de la police : Cliquez sur le bouton Couleur du texte, puis sélectionnez une couleur dans la fenêtre Couleurs.
Souligner ou barrer du texte : Cliquez sur le bouton Texte souligné ou Texte barré, puis choisissez une option dans le menu local (Double, par exemple). Pour changer la couleur de ligne, choisissez Couleur dans le menu local, puis cliquez sur une couleur.
Insérer des symboles et des caractères : Cliquez sur le menu local Action, choisissez Caractères, puis faites glisser un symbole du visualiseur de caractères dans votre document.
Définir des options typographiques : Cliquez sur le menu local Action , puis choisissez Typographie. Si la police sélectionnée inclut des effets typographiques, sélectionnez ou désélectionnez des options.
Pour modifier la couleur d’arrière-plan d’un document, cliquez sur le bouton Couleur du document, puis sélectionnez une couleur dans la fenêtre Couleurs.
Utilisez Livre des polices pour installer et gérer des polices sur votre Mac. Pour l’ouvrir depuis la fenêtre Polices, cliquez sur le menu local Action, puis choisissez Gérer les polices. Consultez le guide de l’utilisateur de Livre des polices.
Utiliser des styles
Dans l’app TextEdit ![]() sur votre Mac, effectuez l’une des opérations suivantes :
sur votre Mac, effectuez l’une des opérations suivantes :
Appliquer un style : Sélectionnez du texte, cliquez sur le bouton Styles de paragraphe
 à l’extrémité gauche de la barre d’outils, puis choisissez un style. Si votre Mac dispose de la Touch Bar, vous pouvez la toucher pour mettre en gras, en italique ou pour souligner.
à l’extrémité gauche de la barre d’outils, puis choisissez un style. Si votre Mac dispose de la Touch Bar, vous pouvez la toucher pour mettre en gras, en italique ou pour souligner.Réutiliser un style déjà présent dans un document : Sélectionnez le texte, choisissez Format > Police > Copier le style, sélectionnez le texte à reformater, puis choisissez Format > Police > Coller le style.
Pour afficher toutes les instances d’un style dans un document : Cliquez sur le bouton Styles de paragraphe
 dans la barre d’outils, puis choisissez Afficher les styles. Sélectionnez Styles de document ou Styles favoris, recherchez le style souhaité à l’aide des commandes, puis cliquez sur Sélectionner. Cliquez ensuite sur Choisir dans tout le document ou sur Choisir dans la sélection courante, puis cliquez sur Sélectionner.
dans la barre d’outils, puis choisissez Afficher les styles. Sélectionnez Styles de document ou Styles favoris, recherchez le style souhaité à l’aide des commandes, puis cliquez sur Sélectionner. Cliquez ensuite sur Choisir dans tout le document ou sur Choisir dans la sélection courante, puis cliquez sur Sélectionner.Faire en sorte que le style d’un texte collé corresponde à celui du texte qui se trouve autour : Sélectionnez l’endroit où coller le texte, puis choisissez Édition > Coller et adapter le style.
Enregistrer le style du texte sélectionné en tant que favori : Cliquez sur Ajouter aux favoris, puis saisissez un nom. Si vous voulez qu’il utilise la même police, le même espacement et les mêmes tabulations que le texte sélectionné, cochez les cases correspondantes.
Pour mettre en forme le texte sélectionné en majuscules ou en minuscules, ou en mettant la première lettre en majuscule, sélectionnez Édition > Transformations, puis choisissez une option.
Si vous utilisez le Mode sombre sur votre Mac et que vous choisissez Présentation > Utiliser l’arrière-plan sombre pour Windows dans TextEdit. Certaines couleurs de l’arrière-plan et du texte peuvent s’afficher différemment à l’écran pour garantir que le contenu du document est lisible.