
Ajouter des tableaux et des listes à un document dans TextEdit sur Mac
Vous pouvez ajouter des tableaux et créer des listes dans les documents RTF.
Ajouter un tableau
Dans l’app TextEdit
 sur votre Mac, cliquez à l’endroit où vous souhaitez ajouter un tableau.
sur votre Mac, cliquez à l’endroit où vous souhaitez ajouter un tableau.Choisissez Format > Tableau, puis utilisez les commandes pour définir le nombre de rangs et de colonnes, l’alignement du texte, la couleur des cellules, etc.
Fermez la fenêtre pour revenir à votre document.
Pour modifier le nombre de rangs et colonnes après avoir fermé la fenêtre, cliquez dans une cellule du tableau, choisissez Format > Tableau, puis utilisez les commandes pour effectuer vos ajustements.
Pour ajuster la hauteur d’une ligne ou la largeur d’une colonne, placez le pointeur au-dessus du cadre d’une cellule. Lorsque le pointeur se transforme en double flèche ![]() , faites glisser le cadre.
, faites glisser le cadre.
Fusionner des cellules
Dans l’app TextEdit ![]() sur votre Mac, effectuez l’une des opérations suivantes :
sur votre Mac, effectuez l’une des opérations suivantes :
Pour fusionner des cellules : Sélectionnez au moins deux cellules d’un tableau, choisissez Format > Tableau, puis cliquez sur Fusionner les cellules.
Pour diviser une cellule fusionnée : Sélectionnez la cellule, choisissez Format > Tableau, puis cliquez sur Séparer les cellules.
Ajouter un tableau dans un tableau
Vous pouvez ajouter un tableau dans une cellule d’un tableau. Ce tableau imbriqué permet de subdiviser une cellule en plusieurs lignes et colonnes.
Dans l’app TextEdit
 sur votre Mac, cliquez dans une cellule de tableau.
sur votre Mac, cliquez dans une cellule de tableau.Choisissez Format > Tableau, puis cliquez sur Imbriquer tableau.
Utilisez les commandes pour définir le nombre de rangs et de colonnes, l’alignement du texte, la couleur des cellules, etc.
Créer une liste
Dans l’app TextEdit
 sur votre Mac, si vous avez déjà saisi le texte que vous souhaitez convertir en liste, sélectionnez-le. Sinon, passez à l’étape 2.
sur votre Mac, si vous avez déjà saisi le texte que vous souhaitez convertir en liste, sélectionnez-le. Sinon, passez à l’étape 2.Cliquez sur le bouton Puces et numéros
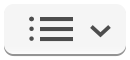 dans la barre d’outils (ou utilisez la Touch Bar), puis choisissez un style de liste ou cliquez sur Plus de détails et effectuez l’une des opérations suivantes :
dans la barre d’outils (ou utilisez la Touch Bar), puis choisissez un style de liste ou cliquez sur Plus de détails et effectuez l’une des opérations suivantes :Préfixe : Définit le préfixe de la marque de liste.
Tirets/numéros : Définit le style de la marque de liste.
Suffixe : Définit le suffixe de la marque de liste.
Numéro de début : Définit le numéro du premier élément de la liste.
Inclure la marque de la liste supérieure : La marque de liste supérieure précède la marque de la sous-liste. Par exemple, si la marque de la liste supérieure est 1., alors la marque de la sous-liste est 1.1.
Si vous avez sélectionné du texte lors de l’étape 1, celui-ci est converti en liste et tout texte que vous saisissez ensuite est ajouté à la liste. Appuyez sur la touche Retour après chaque élément de la liste. Pour terminer la liste, appuyez deux fois sur Retour.