
Configurer une police par défaut dans Pages sur Mac
Dans la catégorie Standard, vous pouvez définir une police et une taille de police par défaut. Chaque fois que vous créez un document à partir de ces modèles, votre police et votre taille de police préférées sont utilisées.
Pour d’autres modèles, vous pouvez définir vos propres polices pour les styles de paragraphe, puis enregistrer le modèle en tant que modèle personnalisé. La prochaine fois que vous démarrerez un nouveau document, il vous suffira de sélectionner votre modèle personnalisé dans la section Mes modèles de la liste de modèles et de saisir votre texte.
Définir une police et une taille de police par défaut pour les modèles Standard
La police et la taille de police que vous choisissez s’appliquent au style de paragraphe Corps. Les autres styles de paragraphe utilisent la même police, et leur taille s’ajuste en fonction des relations de taille de police du modèle d’origine. Par exemple, si vous choisissez la police Lucida Grande et la taille 12 points, le style de paragraphe Titre du modèle Vierge utilisera la police Lucida Grande et la taille 33 points au lieu de 30.
Choisissez Pages > Préférences (le menu Pages se trouve en haut de l’écran).
Cliquez sur Général, puis cochez la case en regard de l’option « Définir la police et la taille des nouveaux morceaux ».
Cliquez sur le menu local Police et choisissez une police.
Cliquez sur les flèches en regard de « Taille de la police » pour choisir la taille de la police, ou saisissez une valeur dans le champ de texte.
Cliquez sur OK.
Votre réglage s’applique aux nouveaux documents que vous créez après avoir défini cette préférence. La police des documents existants ne change pas. Si vous souhaitez par la suite rétablir les polices par défaut des modèles, décochez la case « Définir la police et la taille des nouveaux documents ».
Créer un modèle personnalisé avec les polices souhaitées
Dans Pages, choisissez Fichier > Ouvrir, puis cliquez sur Nouveau document.
La liste de modèles s’ouvre.
Dans la liste de modèles, cliquez deux fois sur n’importe quel modèle.
Dans la barre latérale Format
 , cliquez sur le bouton Style situé vers le haut.
, cliquez sur le bouton Style situé vers le haut.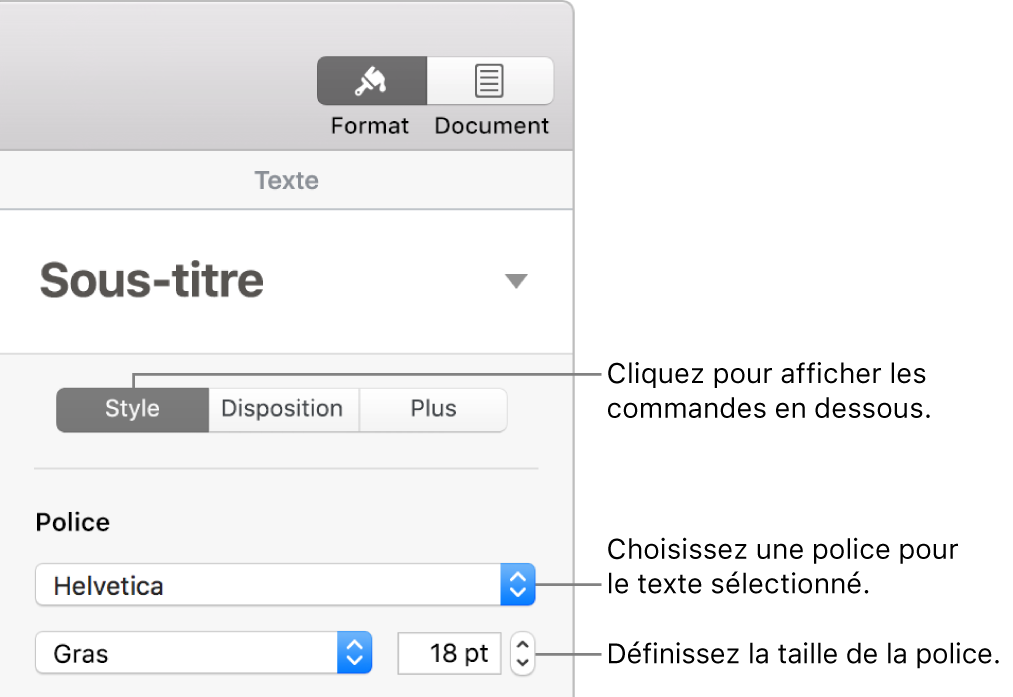
Cliquez sur le style de paragraphe en haut de la barre latérale (il s’agit de Sous-titre dans l’exemple ci-dessus), puis choisissez celui que vous voulez modifier.
Astuce : vous n’êtes pas obligé de modifier tous les styles de paragraphe du modèle. Par exemple, pour une lettre ou un document simple, vous pouvez modifier uniquement le style de texte Corps et un style de titre.
Dans la section Police de la barre latérale, choisissez une police et une taille de police pour le style de paragraphe que vous avez sélectionné.
Vous pouvez également utiliser les autres commandes de la section Police pour choisir des styles de caractère, tel que gras et italique, et modifier la couleur du texte.
Mettez à jour le style de paragraphe avec vos modifications :
Si un bouton Mettre à jour est affiché : Cliquez sur Mettre à jour.
Si seul un astérisque est affiché en regard du style de paragraphe : Cliquez sur le nom du style, puis déplacez le curseur sur le nom du style dans le menu local Styles de paragraphe. Cliquez sur la flèche qui apparaît, puis choisissez Redéfinir à partir de la sélection.
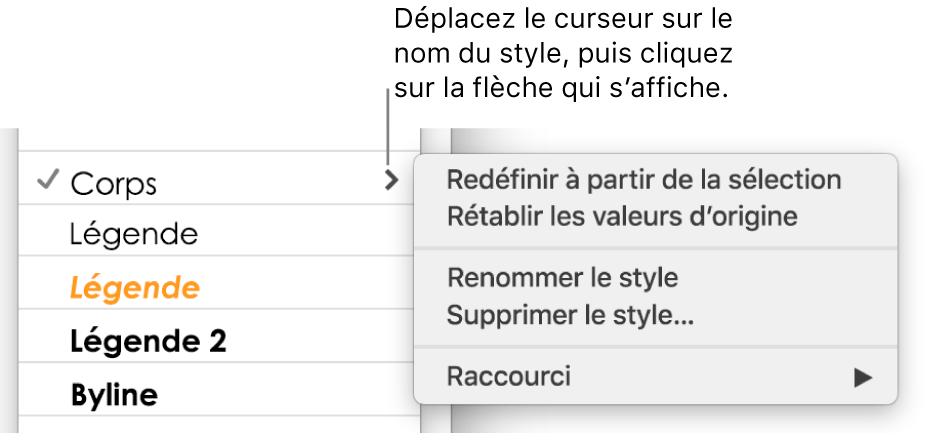
Vous pouvez renommer le style et supprimer les styles que vous ne voulez pas garder.
Si vous avez saisi du texte dans le modèle, supprimez tout ce que vous ne voulez pas voir apparaître chaque fois que vous ouvrez le modèle.
Par exemple, vous pouvez décider d’inclure votre nom et votre adresse dans un modèle de lettre, mais pas le texte que vous avez saisi pour définir vos styles de paragraphe.
Lorsque vous avez fini, choisissez Fichier > Enregistrer comme modèle (le menu Fichier se trouve en haut de l’écran).
Le modèle Vierge d’origine reste disponible dans la liste de modèles.
Cliquez sur Ajouter à la liste de modèles, puis saisissez un nom pour le nouveau modèle.
Le modèle est ajouté à la catégorie Mes modèles de la liste de modèles.
Astuce : dans les préférences Pages, vous pouvez faire en sorte que votre modèle soit systématiquement ouvert lorsque vous choisissez Fichier > Nouveau. Pour connaître la marche à suivre, consultez la rubrique Créer de nouveaux documents à partir d’un modèle précis.
Pour en savoir plus sur la création et l’installation de modèles personnalisés, consultez la rubrique Créer et gérer des modèles de document.
Vous pouvez faire en sorte que tous les nouveaux documents créés dans Pages utilisent automatiquement un modèle que vous avez conçu.