
Ajout de transitions dans Final Cut Pro
Plusieurs méthodes vous sont proposées pour ajouter des points de montage à votre projet. Après avoir ajouté une transition, vous pouvez ajuster ses paramètres. Vous pouvez également modifier l’effet de transition dans Motion.
Ajout de la transition par défaut
Cliquez sur le menu local Outils (affiché ci-dessous) en haut de la timeline de Final Cut Pro, choisissez l’outil de sélection, puis cliquez sur le bord d’un plan (un point de montage) dans la timeline.
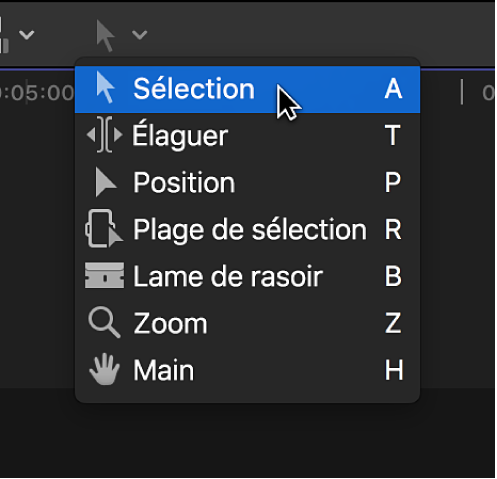
L’un des bords ou les deux bords de plan sont mis en surbrillance.
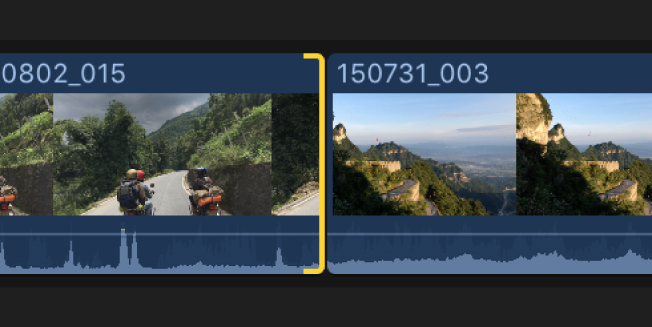
Remarque : Si vous sélectionnez un plan entier dans la timeline plutôt qu’un simple point de montage, les transitions sont ajoutées à chaque extrémité du plan sélectionné.
Choisissez Édition > Ajouter [nom de la transition] (ou appuyez sur Commande + T).
Le nom de l’élément de menu s’adapte en fonction du réglage de transition par défaut. Pour modifier le réglage de transition par défaut, consultez la section Définition de la transition par défaut.
La transition par défaut est appliquée au point de montage sélectionné.
Final Cut Pro crée une transition en fondu enchaîné au niveau d’un point de montage à l’aide de poignées multimédias. Si le plan vidéo contient une piste audio, une transition en fondu enchaîné est appliquée à l’audio. (Pour l’audio détaché, consultez la section Ajout d‘un fondu enchaîné audio ci-dessous.)
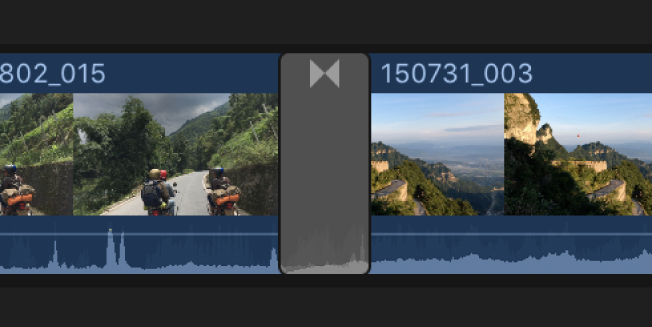
Ajout ou modification d’une transition à l’aide du navigateur de transitions
Cliquez sur le bouton Transitions situé dans le coin supérieur droit de la timeline de Final Cut Pro (ou appuyez sur les touches Contrôle + Commande + 5).
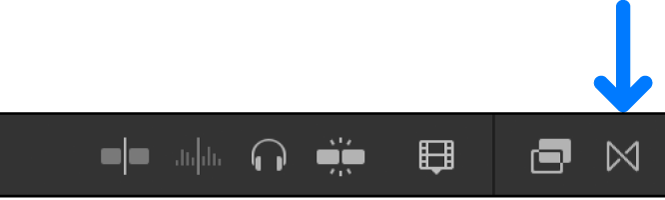
Dans le navigateur de transitions, sélectionnez une transition.
Placez le pointeur sur les vignettes des transitions pour obtenir un aperçu de chacune d’entre elles. Pour filtrer la liste de noms de transitions affichés, tapez le texte correspondant dans le champ de recherche.
Remarque : si vous ne trouvez pas la transition recherchée, vous pouvez utiliser le menu local Filtre en haut du navigateur de transitions pour la rechercher dans d’autres emplacements. Consultez la section Filtrage du contenu Motion stocké dans une bibliothèque.
Procédez de l’une des manières suivantes :
Appliquer la transition à un point de montage : faites glisser la transition sur le point de montage.
Remplacer une transition déjà présente dans le projet : faites glisser la transition dessus la transition déjà en place.
Astuce : Une autre solution consiste à sélectionner d’abord le point de montage, puis à double-cliquer sur une transition dans le navigateur de transitions pour appliquer celle-ci.
Final Cut Pro crée la transition au niveau du point de montage à l’aide de poignées multimédias. Si le plan vidéo contient une piste audio, une transition en fondu enchaîné est appliquée à l’audio.
Astuce : Pour créer rapidement un effet de « fondu à l’ouverture depuis le noir » au début d’un plan ou un effet de « fondu au noir » à la fin d’un plan, appliquez l’effet Fondu enchaîné à un plan isolé (sans plans contigus) dans la timeline. Pour un contrôle plus précis des effets de fondu, consultez la section Introduction à l’animation de vidéo avec des images clés dans Final Cut Pro.
Ajout d‘un fondu enchaîné audio
Si un plan vidéo contient de l’audio, une transition audio en fondu enchaîné est automatiquement appliquée dès qu’une transition vidéo l’est aussi. Si l’audio est dissocié ou développé par rapport à la vidéo, le fondu croisé n’est alors pas ajouté. Suivez ces étapes pour ajouter un fondu enchaîné audio entre des plans audio dissociés d’un scénario connecté.
Dans Final Cut Pro, créez un scénario uniquement audio connecté au scénario principal.
Consultez la section Ajout de scénarios dans Final Cut Pro.
À l’aide de l’outil de sélection, cliquez sur le bord d’un plan (à savoir un point de montage) dans le scénario.
L’un des bords ou les deux bords de plan sont mis en surbrillance.
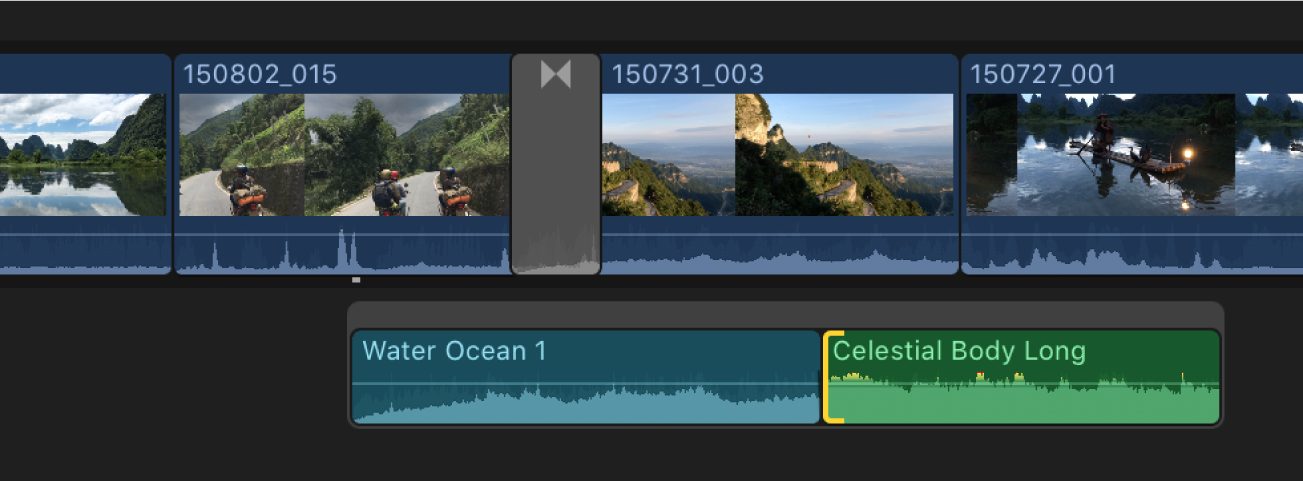
Remarque : Si vous sélectionnez dans le scénario un plan entier plutôt qu’un simple point de montage, les transitions se voient alors ajoutées à chaque extrémité du plan sélectionné.
Pour insérer un fondu enchaîné, choisissez Édition > Ajouter un fondu enchaîné (ou appuyez sur Commande + T).
Final Cut Pro crée le fondu enchaîné audio au niveau du point de montage sélectionné à l’aide de poignées multimédias. Vous pouvez ajuster les réglages de fondu entrant et de fondu sortant dans l’inspecteur de transition.
Copie d’une transition vers d’autres points de montage par le biais du menu Édition
Sélectionnez une transition dans la timeline de Final Cut Pro, puis choisissez Édition > Copier (ou appuyez sur Commande + C).
À l’aide de l’outil Sélectionner, cliquez sur le bord d’un plan (un point de montage) dans la timeline, puis choisissez Édition > Coller (ou appuyez sur Commande + V).
Si vous copiez une transition et que vous la collez sur un point de montage comportant déjà une transition, la transition existante est supprimée.
Copie d’une transition vers d’autres points de montage par glisser-déposer
Sélectionnez une transition dans la timeline de Final Cut Pro, appuyez sur la touche Option, puis faites glisser la transition sur un autre point de montage.
Si vous copiez une transition et que vous la collez sur un point de montage comportant déjà une transition, la transition existante est supprimée.
Remarque : Si vous étendez un plan à sa longueur maximale dans l’une ou l’autre direction, le bord du plan devient rouge. Vous devez élaguer (raccourcir) le plan pour créer la poignée multimédia nécessaire à la création d’une transition. Consultez la section Création de transitions dans Final Cut Pro.